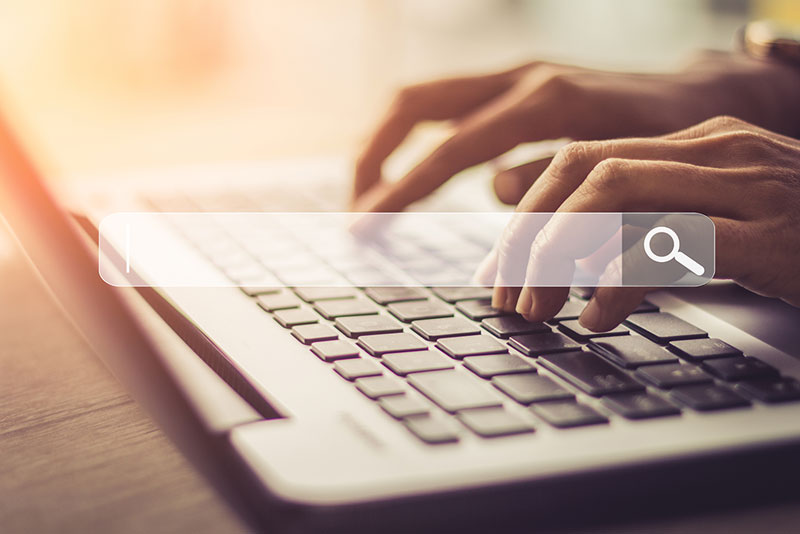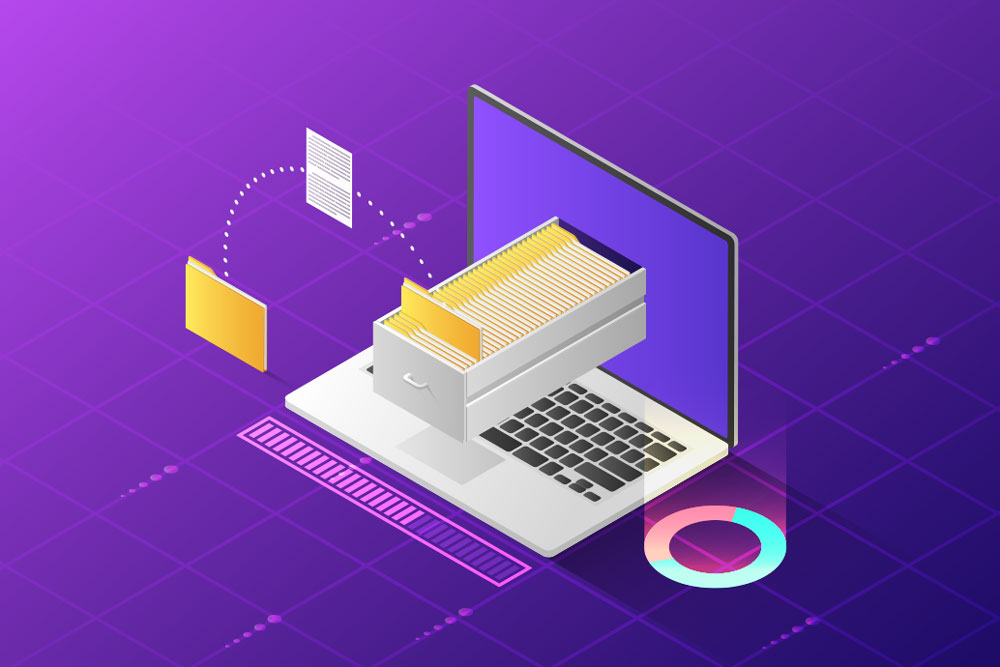多くの情報にあふれている現代では、その中から必要とする文書や画像を探し出す検索能力がなくては的確な情報を素早く見つけ出せません。
実際に多くの人が毎日のように何かを検索していますが、その検索に費やす時間を極力少なくしたいというのが本心ですよね。
本来、情報の検索にはさまざまな方法があるのですが、あまりに基本的な知識であるため最低限の知識しか持たずにインターネット検索を行っている方が多いようです。
この記事では特に効率的に検索が可能になる方法をお伝えします。
的確な検索ができるようになれば、毎日の作業時間を節約できるようになりますよ!
基本的な検索方法のコツと応用
まずは基本的なキーワードの検索方法について説明しましょう。
知っているととても便利な検索ができるものが多いため、ぜひ覚えてくださいね。
AND検索:複数キーワードの検索
一般的に多くの人が「検索したいキーワード+スペース+補足情報」で検索をしています。が、この検索方法を「AND検索」と呼びます。
例えばWindowsの使い方を知りたいと思った時に「Windows 使い方」と入力しますね。
この方法は誰もが無意識に使用している検索方法ですが、正式名称を知らない人が多いようです。
スペースを使用しなくても「検索したいキーワードAND補足情報」で同じ結果が得られるはずですが、多少結果が変わることもありますので両方の結果を比べてみるのも良いでしょう。
フレーズ検索:完全一致の単語のみの検索
検索したい文字が英語の場合、単語の間にスペースが含まれてしまうことがありますよね?その場合そのスペースを察知しAND検索が有効化されてしまうことがあります。
例えば「Narita airport hotel」と入力した場合、検索結果にはその単語の順番がバラバラになったデータも混ざってきてしまい、場合によっては希望するデータが手に入りにくいと感じることもあるでしょう。
このような時には「”Narita airport hotel”」のようにキーワードを「””」で囲みます。
そうすれば「”Narita airport hotel”」の順番を守ったままの検索ができ、途中に他の単語も混ざりません。
特に英字の施設名などを検索する時に便利な機能です。
NOT検索:不要なキーワードを取り除く
NOT検索では、一部のキーワードを除いた検索ができるようになります。
例えば「マックについての検索がしたいがマクドナルドの情報を取り除きたい」と思った時などに「マック –マクドナルド」と入力しましょう。
NOT検索で使用する「 -」は「半角スペース+半角ハイフン」ですので注意してください。
検索結果からマクドナルドに関する記事がなくなるため、余計な情報を省くことができますね。
知名度が高い似たキーワードが存在する時に有効で、意外と使う機会が多いと感じられるのではないでしょうか?
OR検索:いずれかのキーワードが含まれているものを検索する
元から「Windows」と「ウィンドウズ」のような読み方の違い場合はどちらを入力しても両方の検索ができますが「レポート」「論文」両方のキーワードから情報を探したいと思った時に使いやすい機能です。
「レポートOR論文」と入力すれば「レポート」と「論文」両方またはどちらか一方のキーワードしか記載がないサイトも検索できます。
AND検索を使用するとどちらか一方のキーワードのみ表示のページが検索できませんので、同じ意味だけれど書き方が違う場合や呼び方が複数あるような時に使いやすいでしょう。
-

Windowsライブラリフォルダの正しい使い方!ファイル管理のコツまとめ!
続きを見る
検索方法の応用
ここまでは基本的なキーワードの検索方法を説明いたしました。
聞いたことがあるというものも多かったのではないでしょうか?
ここからは、さらにレベルアップした検索方法をお伝えしましょう。
使いこなせばより検索がスムーズにできるようになりますよ!
あいまい検索:正確に分からないキーワードを使用した検索
検索したいキーワードがはっきりと分からない場合には不明なワードを「*」(アスタリスク)で表示します。
例えば「弘法筆を選ばず」と言うことわざの「弘法」を忘れてしまった時に「*筆を選ばず」と入力すれば「弘法」部分を推測し補完した上で検索ができるのでしょう。
検索をするべき正確なキーワードが分からないという状態はよくあることなので、この方法が活用できますね。
ちなみに「*」の位置によって機能が少し変わります。
【アスタリスクの位置による機能の違い】
| *の位置 | 名称 | 効果 |
| *が単語の前にある | 後方一致 | *の後方にある単語で終わるキーワードを検索 |
| *が単語の後ろにある | 前方一致 | *の前方にある単語で終わるキーワードを検索 |
たとえば、「*内閣」で「安倍内閣」「橋本内閣」などが検索され「内閣*」では「内閣総理大臣」「内閣調査室」などが検索対象となるということです。
期間指定:期間を指定して検索をかける
検索は非常に便利な機能ですが、デメリットとして「最新の情報が手に入るとは限らない」ということがあります。
日々刻々と状況が変わっているようなキーワードを検索するにあたり、このデメリットは問題になりますね。
そこで使いやすい機能に期間を指定して検索をする方法があります。
使用方法は「before:」か「after:」を検索キーワードの先頭またはキーワードの後に含めれば良いだけです。
「before:」であれば指定の日付より前を、「after:」であれば指定の日付以降の検索結果が表示されます。
【期間指定での日付の指定方法】
before:2020/01/01
before:2020-01-01
before:2020/1/1
before:2020-1-1
これらは同じ意味になり、日付の書き方はafter:の場合も同じです。
月と日付の日付は一桁でも二桁でも構いません。
試しに「before:2019/03/01 令和」と入力してみましょう。
令和の元号発表は2019年4月1日に行われたため、「after:2019/04/01 令和」の検索結果とは全く違うものになります。
このように期間を指定した検索は流動的な情報の最新版、または指定の時期の情報を得るために覚えておきましょう。
ちなみに日付まで指定しなかった場合は
before:2019=before:2019/01/01
after:2019=after:2019/12/31
と同じ意味になります。
実際には年単位の検索の方が使用頻度が多いかもしれませんね。
また、Googleでの検索であれば検索窓の下にある[ツール]を表示し、[期間指定]ボタンのカレンダーから期間を指定する方法もあります。
画像の検索
一般的に「検索」と言えば文字を使用して文書や画像情報の検索が浮かびますが、画像を使用した文書の検索や類似画像の検索も可能になっています。
とても便利な機能ですが、あまり周知されていないため積極的に使用しましょう。
Googleで画像を使って情報を検索する
https://www.google.co.jp/imghp?hl=ja
こちらのGoogle画像検索ページでは、画像を使用して情報を検索できるようになっています。
使用方法はカメラアイコンの「画像で検索」ボタンを押し、情報を知りたい画像をアップロードまたは画像のURLを貼り付けるだけ。
その画像内容から情報を読み取り、画像に関する情報や類似画像などの検索結果が表示されます。
例えば「知らない花や虫の名前が知りたい」「この画像がどこの国なのか知りたい」などの検索ができるようになりますね。
Chrome画像から類似画像を検索する
ChromeはGoogleが開発したウェブブラウザですが、このChromeを使用すれば見ている画像の類似画像が検索できるようになっています。
インターネット上にあるどのような画像でも、画像の上で右クリックをし[Googleで画像を検索]を押すと、画像をキーワード化して類似画像や画像の情報を検索できるようになっているのです。
「美しい風景の撮影場所が知りたい」時や「この画像に似たような画像を見つけたい」場合などに便利でしょう。
まとめ
さまざまな検索方法を駆使すれば、効率的に最適な検索結果が得られるようになります。 続きを見る
いつも通りのスペースを使用したAND検索の方が楽だと思ってしまうかもしれませんが、使い慣れれば結果的に大幅な時間短縮ができますので、最適な検索方法が選べるようになりましょう!
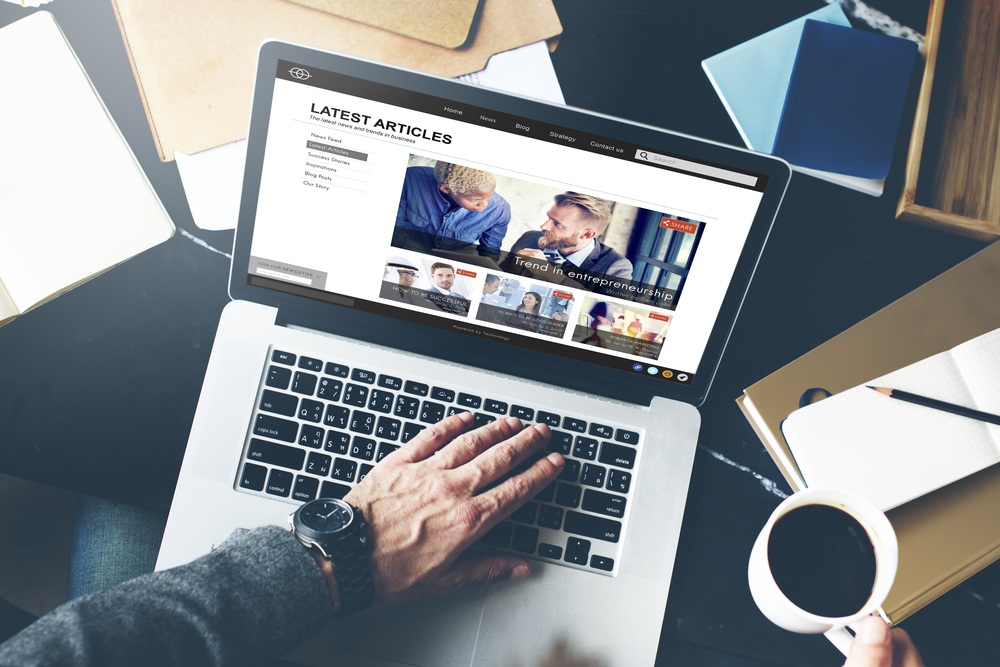
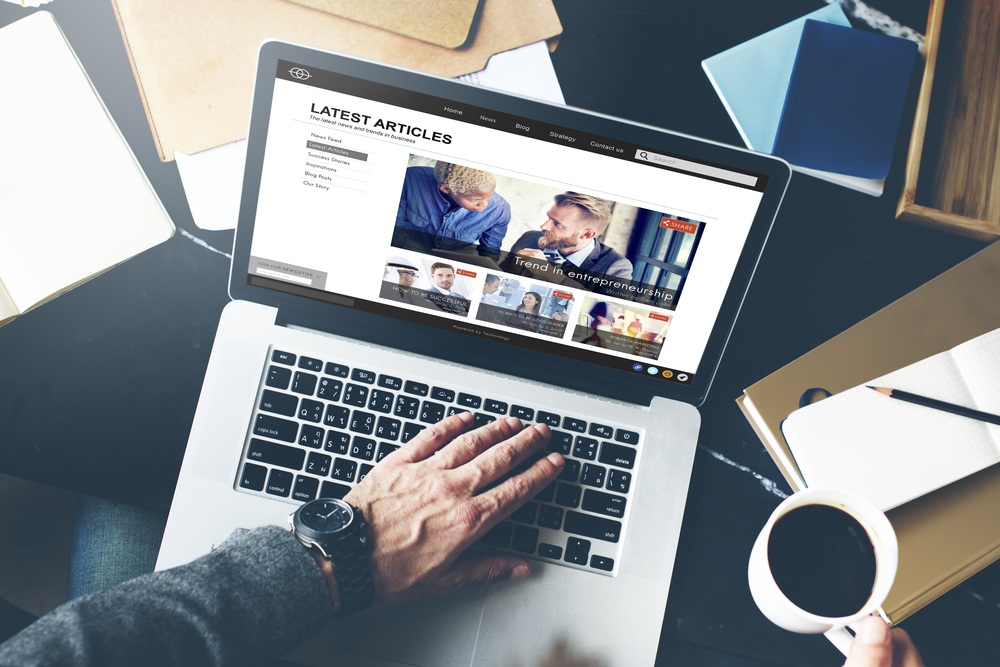
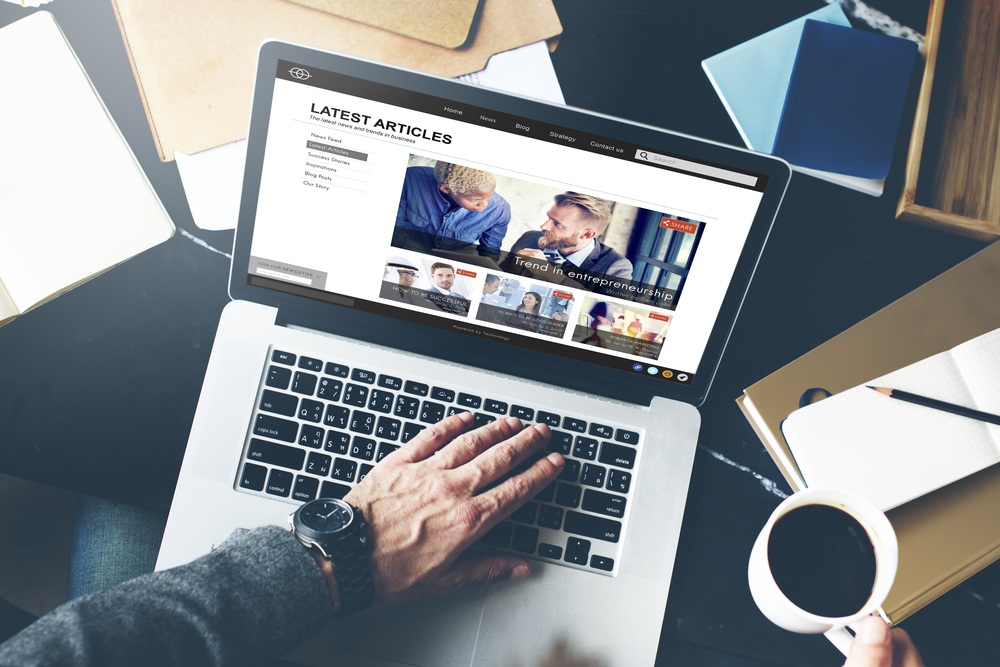
ビジネスマンが情報収集ツールとして使えるおすすめサイトやアプリ厳選10選