キーボードにはたくさんのキーがありますが、正直使い方が分からないようなキーもありますよね?Windowsを使い慣れていてショートカットキーを使いこなしている方でも、意外とキーボードの全てのキーを理解できている方は少ないです。
しかし、どのキーにも必ず用途があり、あなたの作業効率を上げてくれる可能性があります。
この記事では、Windowsのキーボードの中であまり知られていないキーの意味と使い方を紹介しましょう!
Windowsキーボードのあまり知られていないキーについて
当たり前のことですが、使用頻度が非常に低いとしても、キーボードのキーは全て必ず何かの目的があって用意されています。
この機会に、その意味や名称を覚えて効率的に使用できるようになりましょう。
また、ショートカットキーは使用しているパソコンや、そのバーションによって違う場合もありますので、今回紹介するショートカットとは操作方法が変わる場合もあります。
それでも多くの場合は似たようなキーで操作が可能なはずですので、まずは自分が使用しているパソコンで試してみましょうね。
[Windows]キー
[Windows]キーはキーボードの左下にありWindowsのロゴマークが表示されています。
呼び方はそのまま「ウィンドウズキー」と言い、[Windows]キーのみを押すとスタートメニューが表示されますので、それだけの役割だと思っている方もいるようです。
実際には、いくつもの機能が用意されていますので覚えてしまいましょう。
| 操作 | ショートカット |
| 画面をデスクトップにする | [Windows]キー+[D] |
| パソコンロック ユーザーの切り替え | [Windows]キー+[L] ※会社で離席するときに使用すると便利です |
| ウィンドウを最大化 | [Windows]キー+[↑] |
| ウィンドウを最小化 | [Windows]キー+[↓] |
| エクスプローラーを開く | [Windows]キー+[E] |
| 設定を開く | [Windows]キー+[I] |
| 検索を開く | [Windows]キー+[S] |
| クリップボードを開く | [Windows]キー+[V] |
[Fn]キー
[Fn]キーは「Function」を略したもので「ファンクションキー」と言いますが、キーボード上部にある[F1]〜[F12]のキーのことも同様に「ファンクションキー」と呼ぶために、区別を図る目的で[Fn]キー単体は「エフエヌキー」とも呼ばれることが多いようです。
単体で使用しても何も起こらず、主に[F1]〜[F12]などの他のキーと組み合わせて使用します。
本来マウスを使用して操作する作業を片手でコントロールできますね。
| 操作 | ショートカット |
| 音を出なくする(ミュート) | [Fn]+[F2] |
| 音量を下げる | [Fn]+[F3] |
| 音量を上げる | [Fn]+[F4] |
| 画面を暗くする | [Fn]+[F5] |
| 画面を明るくする | [Fn]+[F6] |
| 画面を外部モニタに出力 | [Fn]+[F7] |
| 使用しているソフトの文字を縮小 | [Fn]+[F8] |
| 使用しているソフトの文字を拡大 | [Fn]+[F9] |
| 休止状態にする | [Fn]+[F12] |
| ファンクションロック | [Fn]+[Esc] |
同時に[F1]〜[F12]の各ファンクションキーの役割も説明しましょう。
| 操作 | ショートカット |
| ヘルプを表示 | [F1] |
| ファイルやフォルダの名称変更 | [F2] |
| ファイルやフォルダの検索 | [F3] |
| ウィンドウのアドレス入力 ※エクスプローラー起動時 | [F4] |
| 更新・再読み込み ※ブラウザ起動時 | [F5] |
| ひらがなに変換 | [F6] |
| カタカナに変換 | [F7]※使用頻度が高いので必ず覚えましょう |
| 半角カタカナに変換 | [F8] |
| 全角アルファベットに変換 | [F9] |
| 半角アルファベットに変換 | [F10]※使用頻度が高いので必ず覚えましょう |
| ウィンドウの全画面表示 | [F11]※もう一度押すと戻ります |
| 名前をつけて保存 ※Officeソフト起動時 | [F12] |
[Alt]キー
[Alt]キーは[Fn]キーと同様に単体では使用できず、他のキーと組み合わせることでさまざまな操作が可能になります。
読み方は「オルトキー」で「Alternate」を略称です。
| 操作 | ショートカット |
| タスクマネージャーの起動 | [Ctrl]+[Alt]+[Delete] ※パソコンがフリーズした時の対処法です |
| アプリケーションの切り替え | [Alt]+[Tab] |
| アプリケーションを閉じる | [Alt]+[F4] |
| ウィンドウの最小化 | [Alt]+[Space]+[N] |
| ウィンドウの最大化 | [Alt]+[Space]+[X] |
| ウィンドウを元のサイズに戻す | [Alt]+[Space]+[R] |
| ブラウザのアドレス入力 | [Alt]+[D] |
[Home]キー・[End]キー・[PageUp]キー・[PageDown]キー
この4つのキーは全て作業中の画面の移動のために使用できるキーなので、一度に両方覚えてしまいましょう。
使いこなせば、マウスを使わなくても文書入力ができるため、キーボードとマウスを持ち帰る手間を省け、作業の効率化が期待できます。
読み方は「ホーム」と「エンド」そして「ページアップ」「ページダウン」。
これらのキーが自分のキーボードのどこあるのか分からない方も少なくないと思います。
なぜそのようなことが起こるかと言えば、使用頻度だけの問題ではなく、パソコンのメーカーによってキーの位置が変わるためです。
多くのパソコンでは、キーボードの右の方に配置されていますので探してみてくださいね。
| 操作 | ショートカット |
| 行の頭にカーソルを移動 | [Home] |
| 行の最後にカーソルを移動 | [End] |
| ページ先頭にカーソルを移動 | [Ctrl]+[Home] |
| ページ最後にカーソルを移動 | [Ctrl]+[End] |
| 1ページ分上に移動 | [PageUp] |
| 1ページ分下に移動 | [PageDown] |
[Num Lock]キー
[Num Lock]キーは「Numeric Lock」の略で「ナムロック」と呼ばれており、使用するとテンキーの使用方法を切り替えることが可能になります。
| 操作 | ショートカット |
| 数字を打つキーとして使用 | オン |
| カーソルキーとして使用 | オフ |
[Esc]キー
キーボードの左上に配置されている[Esc]キーは「エスケープ」と呼ばれEscapeを略したものです。
その英語の意味通り「逃げる」「避難する」ために使用するキーです。
例えばインターネット使用中にページの読み込みやデータのダウンロードを中止する時に使います。
[Ins]キー
[Ins]キーとはInsertの略で「インサート」と読みます。[Ins]キーを使うと文章を「上書き」「挿入」の切り替えができます。
通常の文章入力は挿入で行われているため、[Ins]キーを使うと「上書き」ができると覚えてしまえば良いでしょう。
分かりやすく言うと、ABと打ち込まれている文章のAとBの間にカーソルがある状態でCを押せば、通常の挿入モードのままであればACBという文章になりますね。
同様に、AとBの間にカーソルがある状態で[Ins]を押して上書きモードにしてからCと押すと、ACという文章に変わります。
[Caps Lock]キー
[Caps Lock]キーとは「キャプスロック」と言い、使用すると英字が全て大文字になります。
左手の指が当たりやすい場所に配置されているため、誤入力してしまうことも多く、ある意味認知度が低いとは言えないキーでしょう。
間違って押してしまったら、慌てずに[Shift]キーを押しながら再度[Caps Lock]を押して解除しましょう。
あまり使用するタイミングが分からないという意見もありますが、タイプライター時代の名残で、大文字を入力する時に[Shift]キーを長時間押す労力を避けるためにあるようです。
現代のキーボードはキー自体が軽く打てるようになっているので、その有り難みはあまり感じられないかも知れませんね。
キーボードに[Shift]キーだけが2つある理由
全てのキーは一つずつ配置されているのに、[Shift]キーのみはキーボードの右と左の2つ配置されていますね。
こちらの理由は単純に使用頻度が多いためです。
大文字変換・複数選択やショートカットキーの操作時によく使用されるため、右手でも左手でも使用しやすいようになっているのです。
まとめ
Windowsのキーボードのあまり使われていないキーとその使用方法を紹介しました。 続きを見る
読み方も知られていないようなキーもあったかと思います。
ショートカットを駆使すればマウスを使用しなくてもパソコンの操作が可能になり、大幅な作業時間の短縮が可能です。
また、文章で説明を読んだだけでは魅力を感じない操作でも、実際にショートカットを使ってみると便利さに驚いたということも多いので、少しずつでも覚えてみると良いでしょう。
各作業を1秒ずつ早く終わらせられるだけでも、1日・1週間と換算していくと大きな結果に繋がりますよ!業務の効率化を図るためにも、ぜひキーボードを使いこなしてみましょうね。
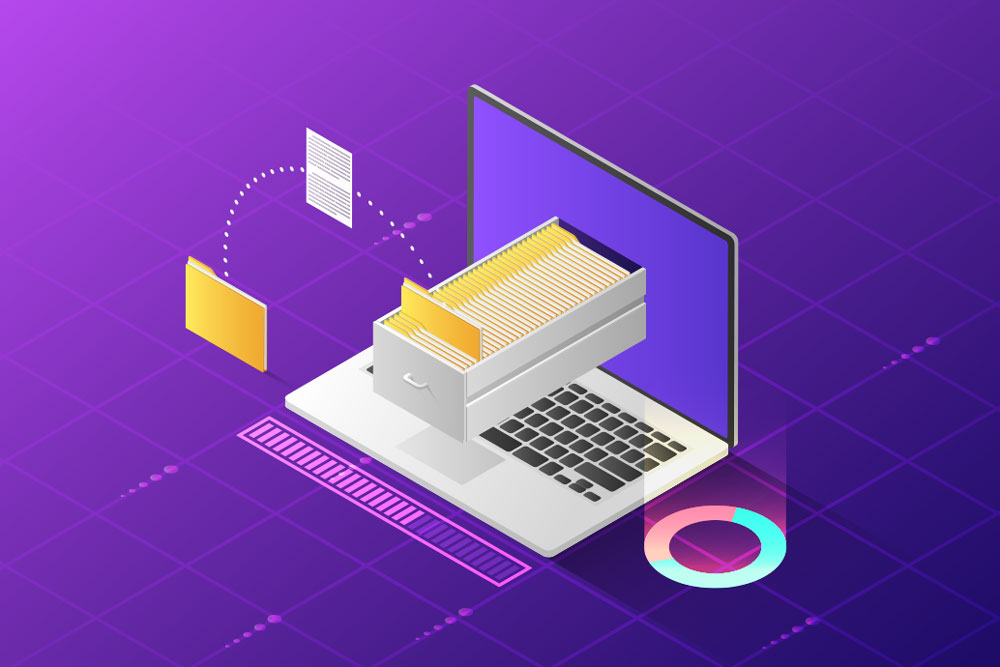
Windowsライブラリフォルダの正しい使い方!ファイル管理のコツまとめ!
