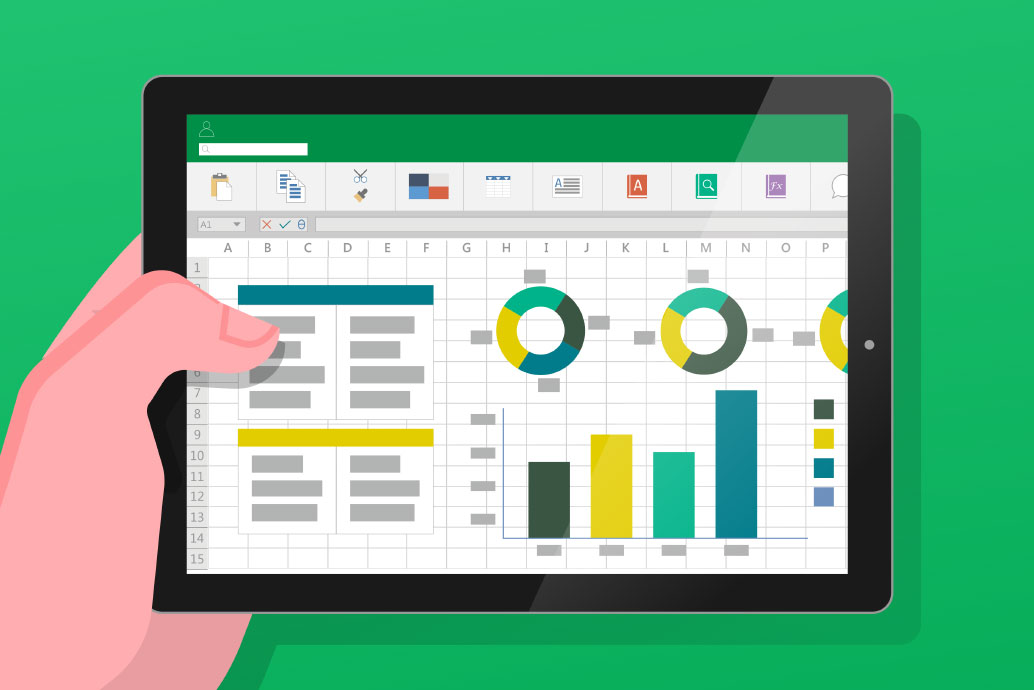Googleスプレッドシートとは、オンライン上で使用できる表計算ツールです。作成できるデータはExcelと非常に似ておりますが、ExcelのようにPCにソフトをインストール必要もなく、Googleアカウントがあれば無料で使用することができます。
また、オンラインだからこそ可能な便利な機能も数多く存在しており、Googleで提供している他のアプリケーションとの連動も容易にできる非常に使い勝手の良いサービスなのです。
この記事では、Googleスプレッドシートの基本的な使い方と便利な機能を画像を用いて分かりやすく説明しましょう。
GoogleスプレッドシートとExcelの違い
表計算ソフトといえばExcelという印象があると思いますが、GoogleスプレッドシートにはExcelにはない便利な機能がたくさん用意されています。
最初に、GoogleスプレッドシートとExcelの違いをまとめてみました。
・無料のGoogleアカウントがあれば使用できる
・操作中は自動で保存を行うので保存操作の必要がない
・インターネットがあれば、どこにいてもデータの確認や修正ができる
・パソコンへのインストール作業が不要
・複数のアカウントで同時にファイルの更新ができる
・過去の編集履歴が確認でき復元も可能
最近はExcelもオンラインで使用できるようになり、クラウド上での作業も可能になりましたがMicrosoftアカウントの登録や無料で使用する場合の機能制限があるため、やはりオンラインで使用する表計算ソフトとしてはGoogleスプレッドシートの方が有利である印象です。
Googleスプレッドシートの基本的な使い方
早速Googleスプレッドシートの基本的な使い方を紹介しましょう。
直感的な操作が可能なため、慣れてしまえば非常に簡単な作業になります。
Googleスプレッドシートの新規作成
まず、スプレットシートを作成してみましょう。
1)スプレッドシートを開く
ログイン後のGoogleアカウントからGoogleスプレッドシートを開きましょう。
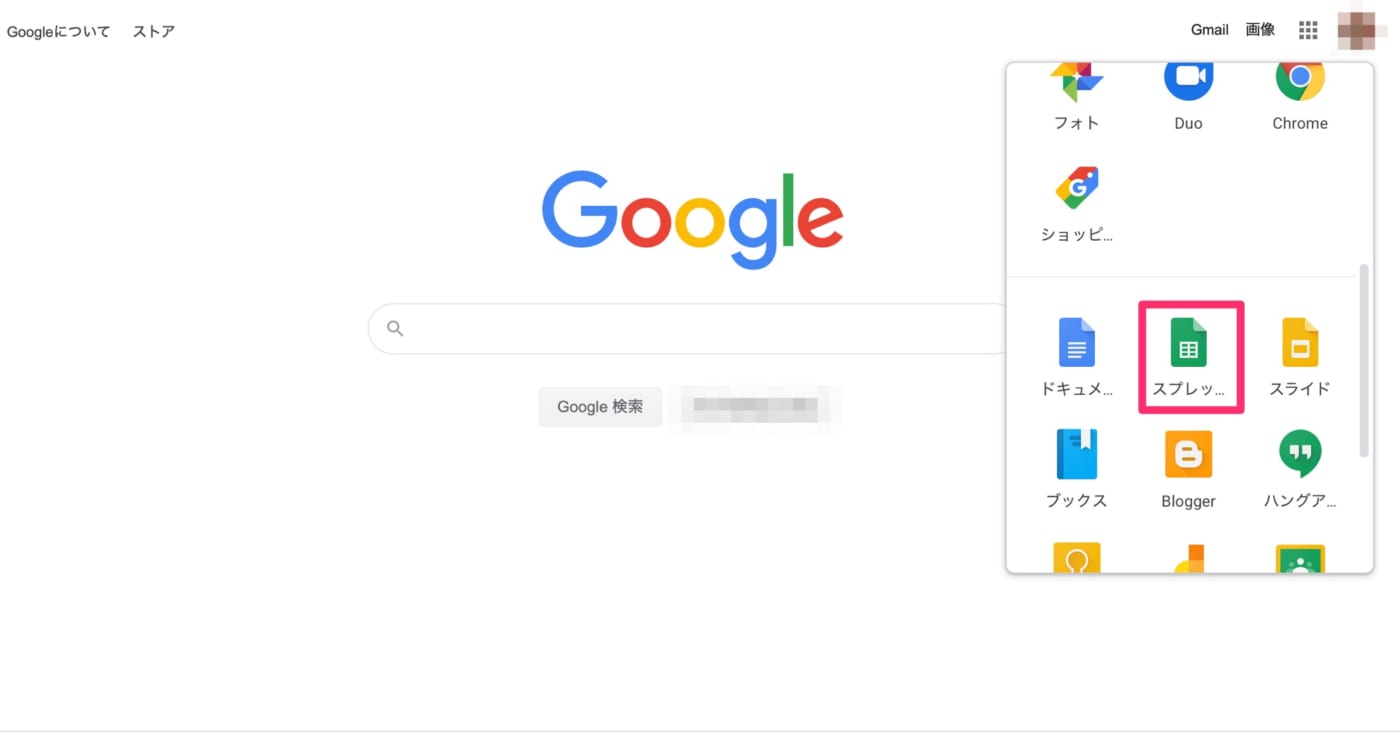
スプレッドシートの管理画面はこのようなものになります。
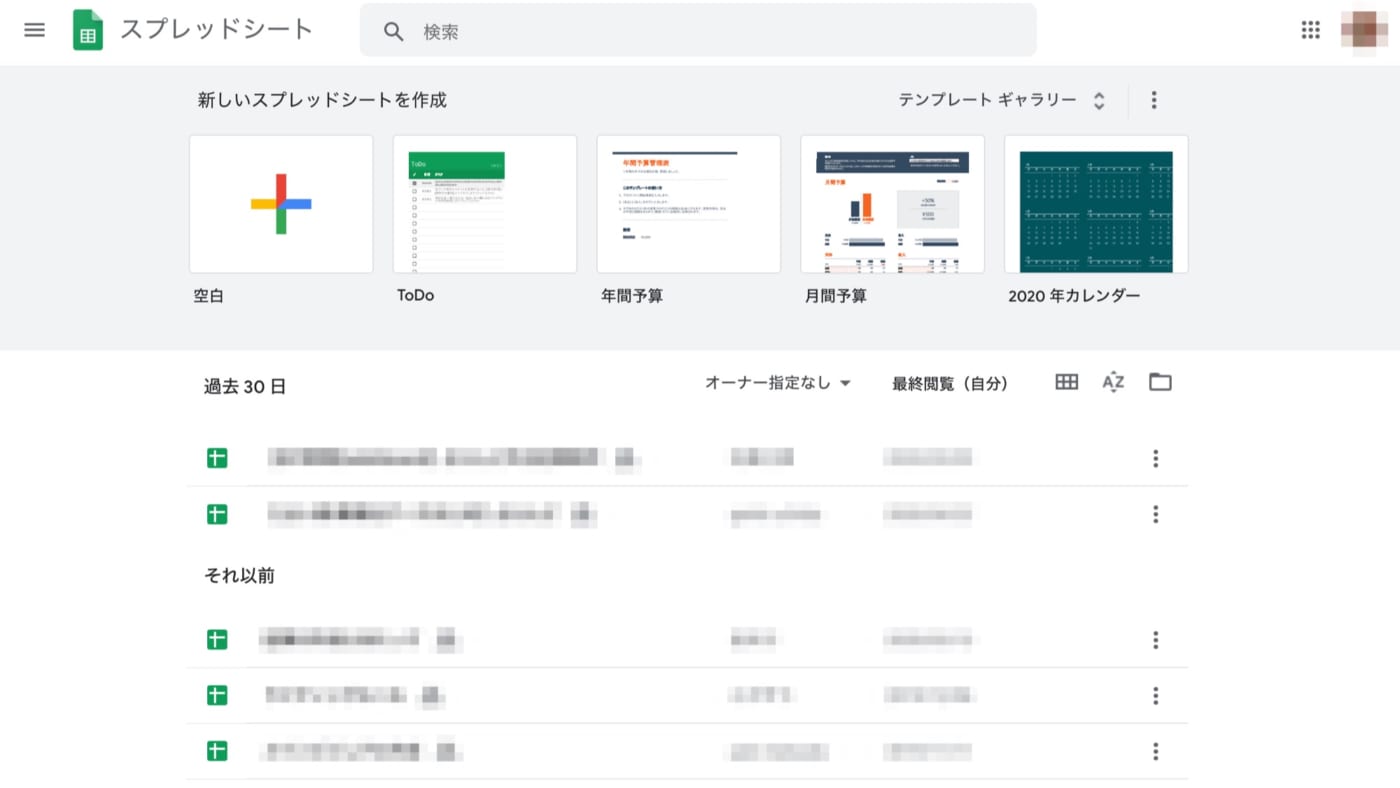
2)Googleスプレッドシートの新規作成
Googleスプレッドシートには初期設定で「TODOリスト」「予算管理」「カレンダー」など
いくつかのテンプレートが準備されていますが、今回は空白のシートを作成してみましょう。
空白のファイルの新規作成には「+」を選択します。
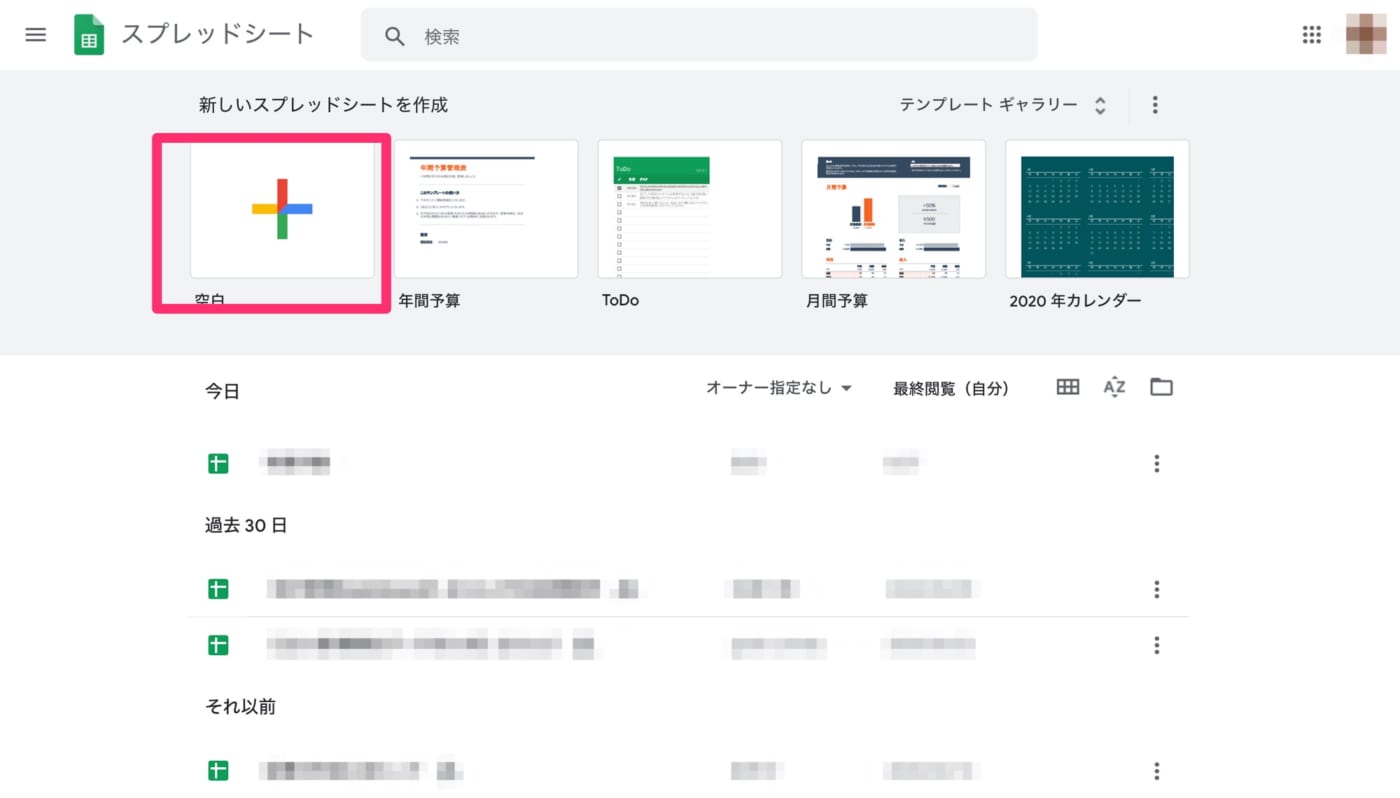
新しい空白のページが完成しました。
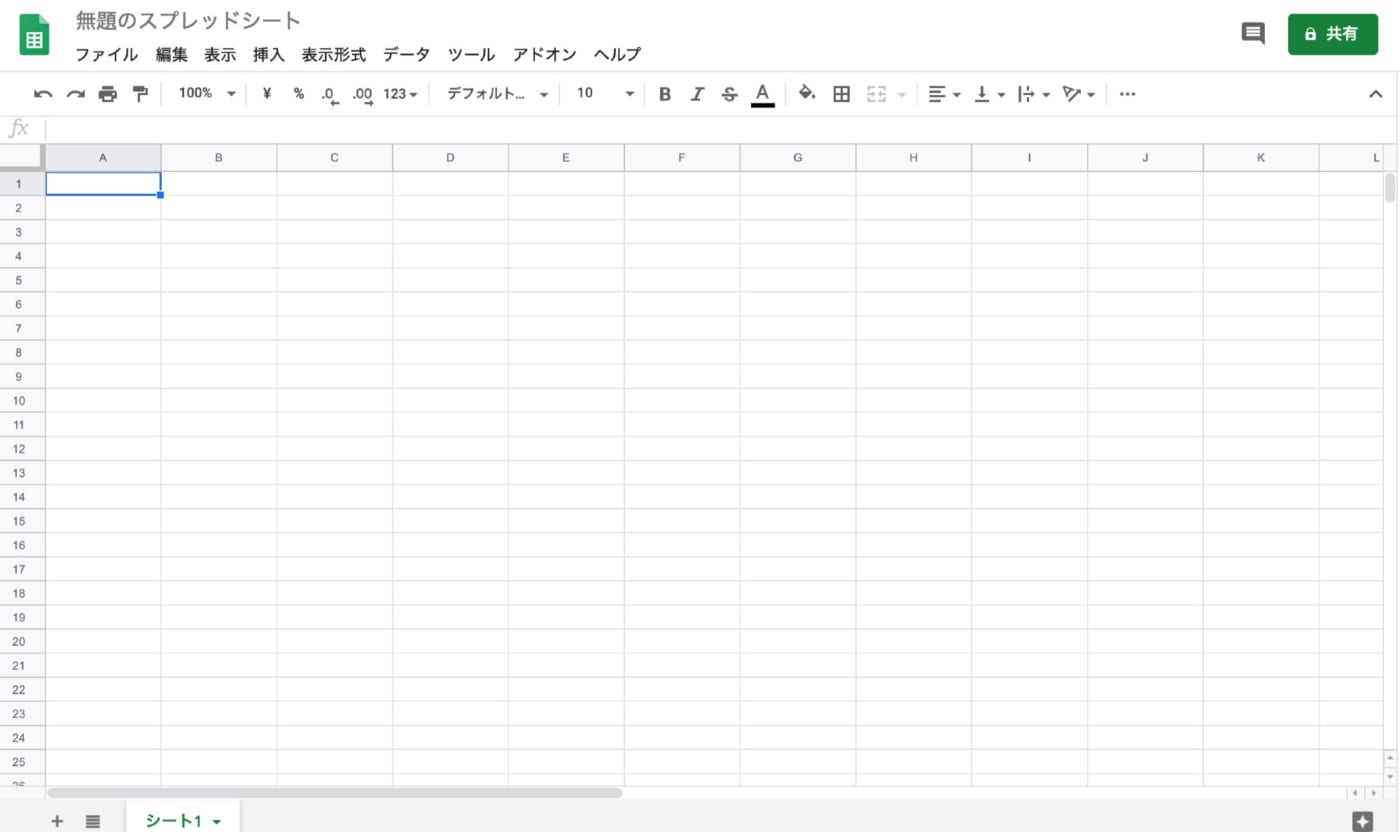
3)Googleスプレッドシートの新規ファイルに名前をつける
完成したデータに名前をつけてみましょう。
赤枠部分にフェイル名を入力します。今回は『サンプルページ』と記載しました。
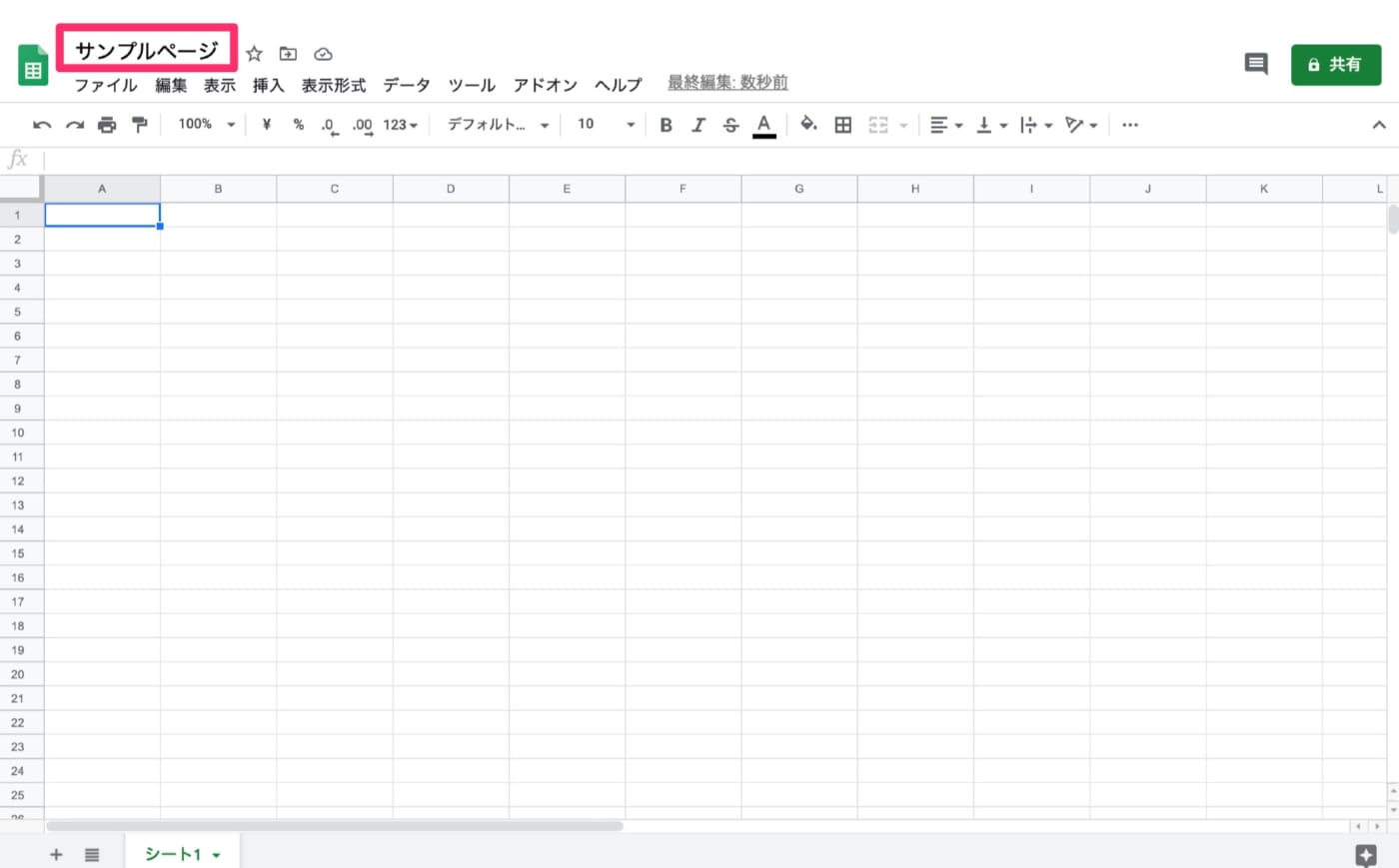
4)Googleスプレッドシートの自動保存
Googleスプレッドシートは自動保存機能があるため、保存忘れによる作業のやり直しなどが発生しないようになっています。
例えば画像のように、少しでもファイルに変更を加えると、赤枠部分に「保存しています」と表示され、自動的に保存が実行されているのです。
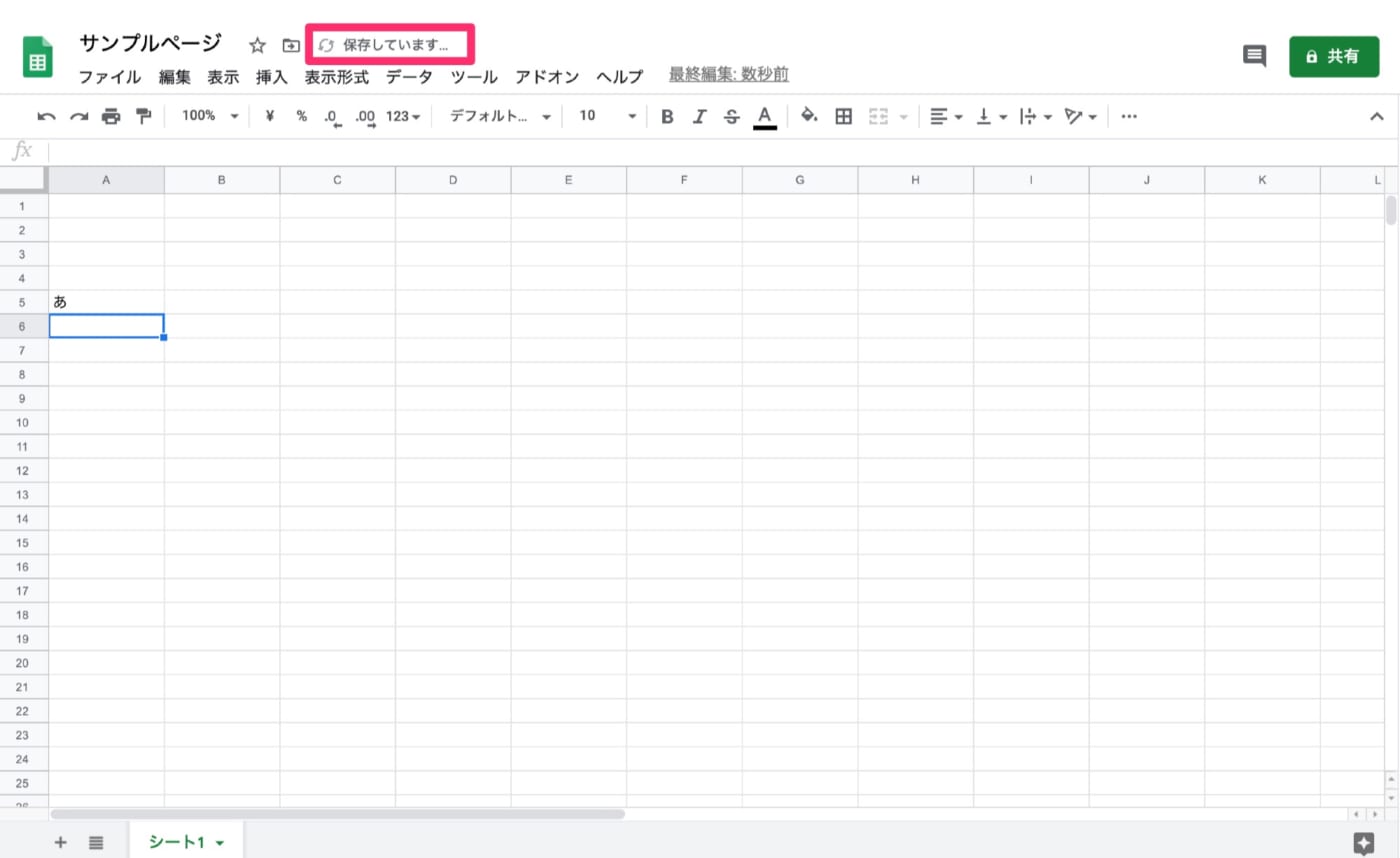
Googleスプレッドシートのトップページに戻ると、先程のファイルがきちんと保存されているのが分かります。
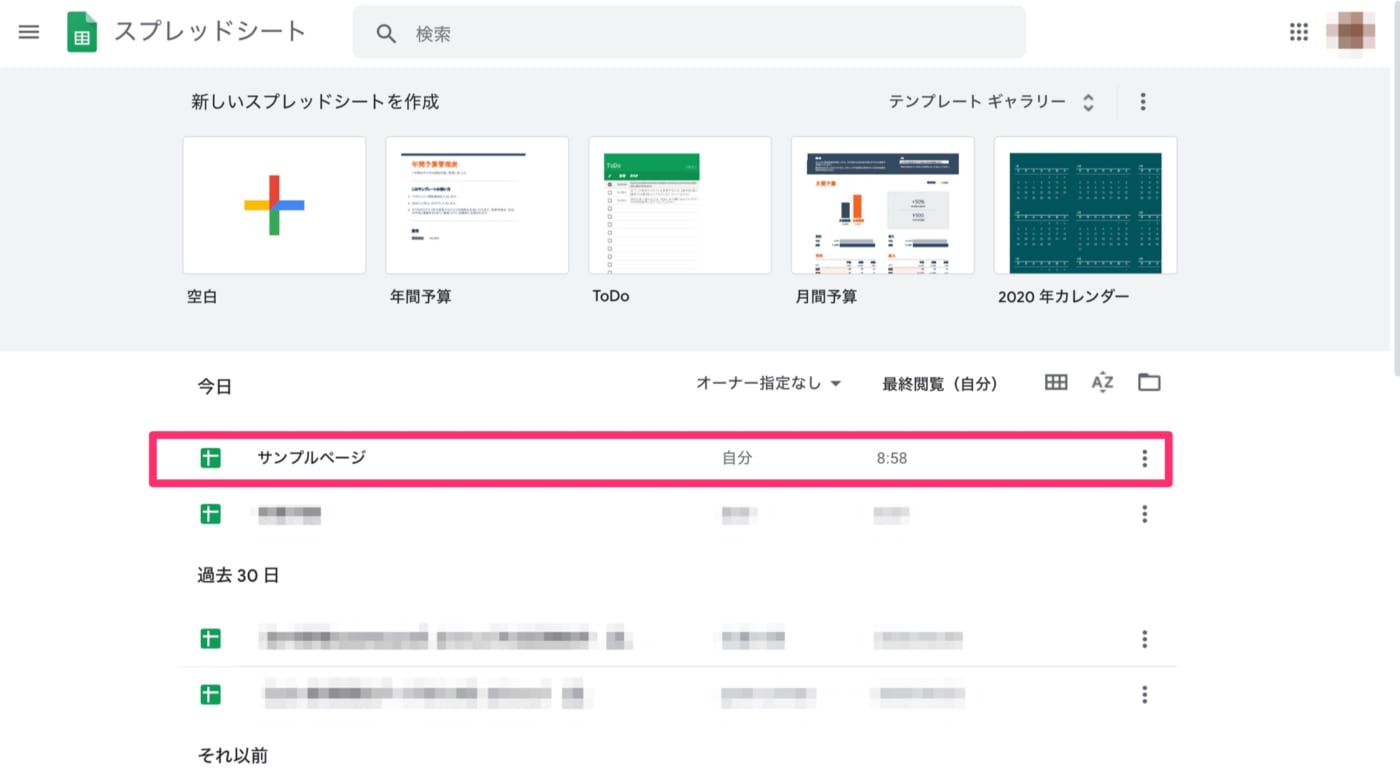
Googleスプレッドシートの共有方法
Googleスプレッドシートの一番の特徴として、複数のアカウントとリアルタイムで閲覧・更新ができる点があり、数人で手直しが必要な作業や日々更新されていくデータを複数の担当で確認を行うことに優れています。
そのGoogleスプレッドシートを共有する方法は2つあります。
①共有するGoogleスプレッドシートへの招待メールを相手に送る方法
②共有するGoogleスプレッドシートのURLを相手に伝える方法
どちらにしても同様に共有が可能ですが、相手とメールアドレスでやり取りをしているのであれば①、チャットツールなどで連絡を取り合っているなら②がスムーズかもしれませんね。自分と相手に最適な方法で共有方法を選ぶと良いでしょう。
それぞれ別のファイルの共有設定が必要ですので、その方法を説明します。
Googleスプレッドシートへの招待メールを使った共有方法
はじめに赤枠のマークをクリックします。
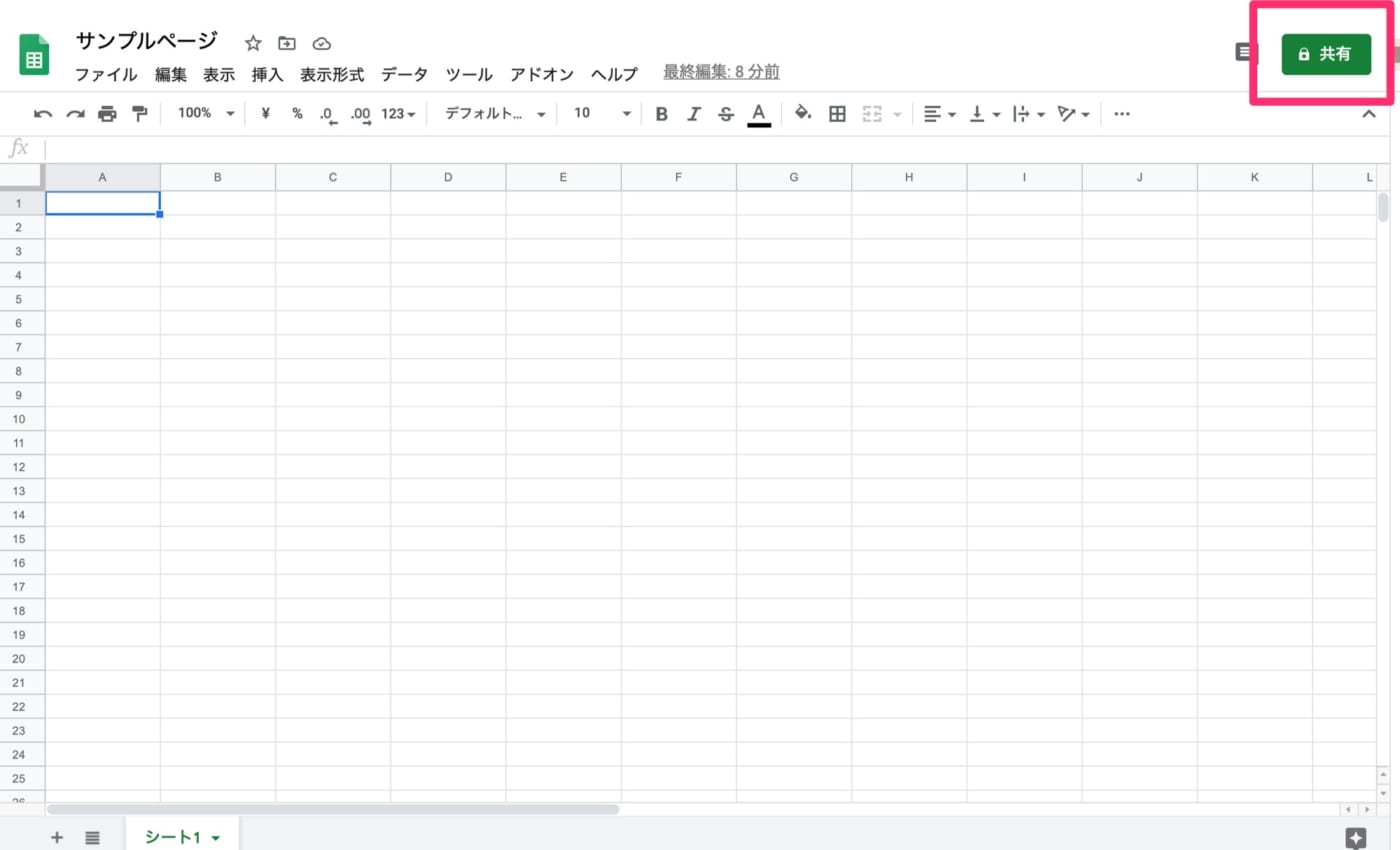
相手に作成したGoogleスプレッドシートへの招待メールを送ります。
赤枠部分に共有したい相手のメールアドレスを入力しましょう。
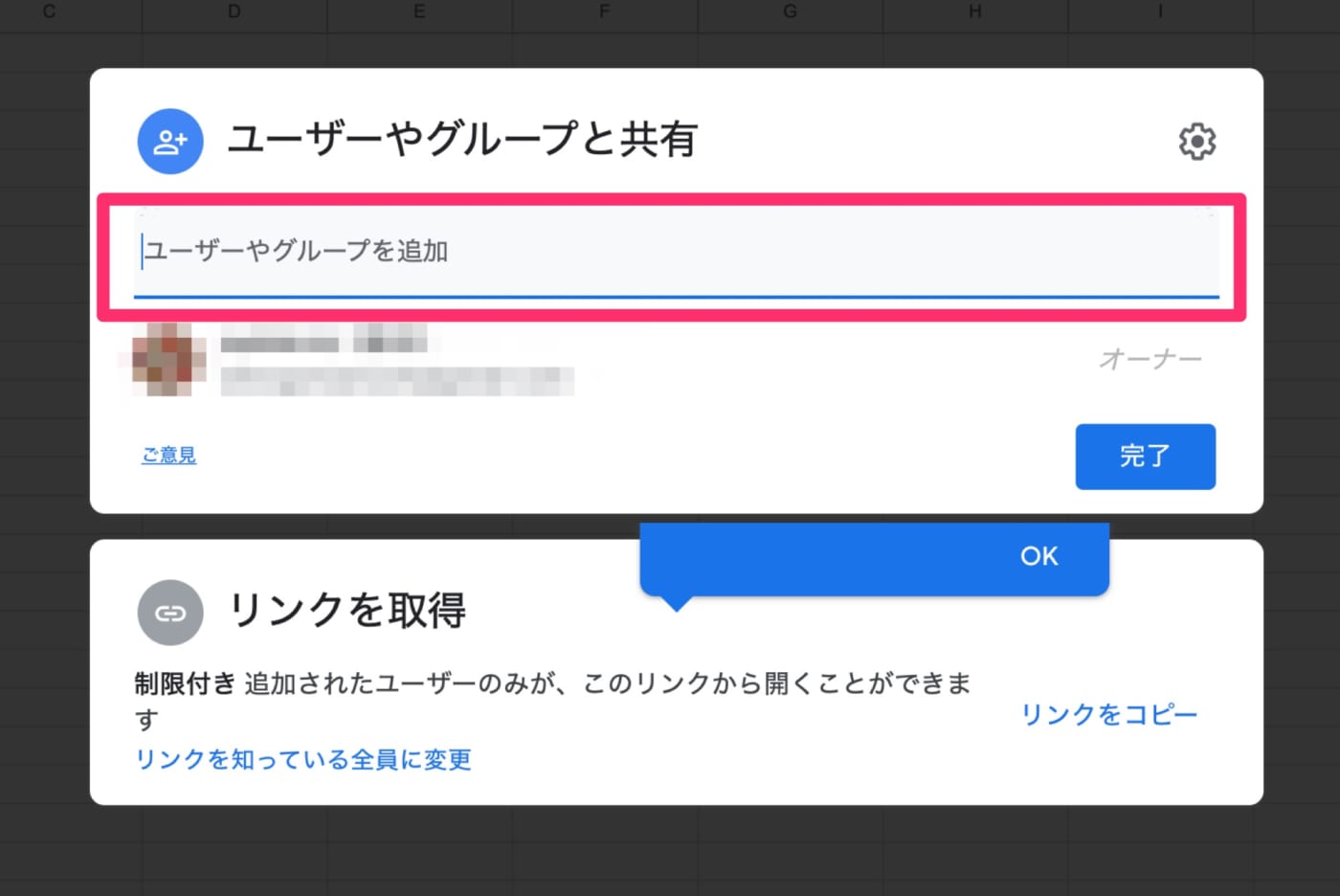
メールアドレス入力後に権限を設定し、送信します。
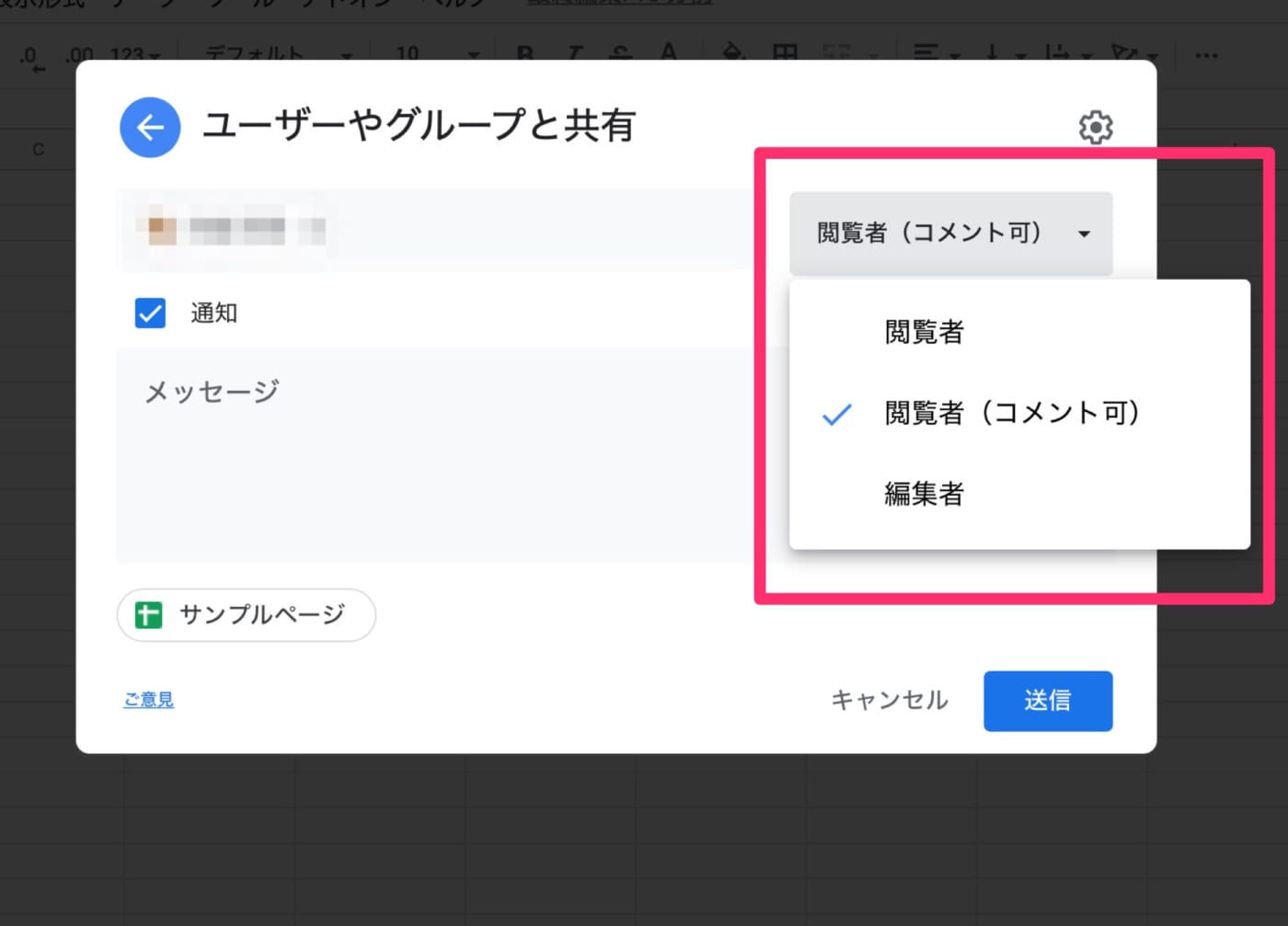
「閲覧のみ」「閲覧とコメント入力が可能」「編集が可能」と、細かく権限を分けることができるので、業務に適した権限を選びましょう。
その後、相手にはこのようなメールが届き、与えられた権限の作業ができるようになります。
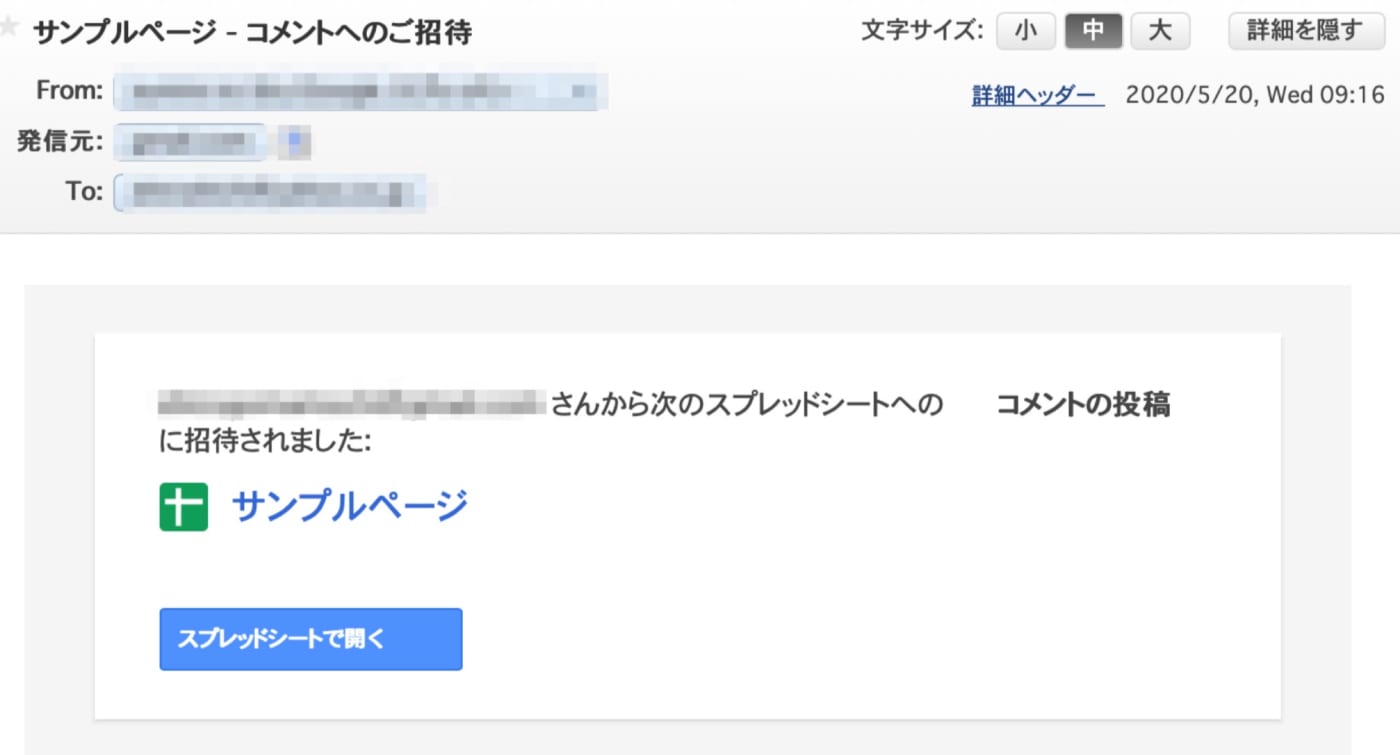
GoogleスプレッドシートのURLを使用した共有方法
相手のメールアドレスが不明でもGoogleスプレッドシートの共有が可能な方法として、作成したGoogleスプレットシートのURLを送信するという手段があります。
普段チャット連絡がメインであまりメールを使用していない方にもお勧めの方法です。
先程と同様に「共有」ボタンを選択後「リンクを取得」を選びます。
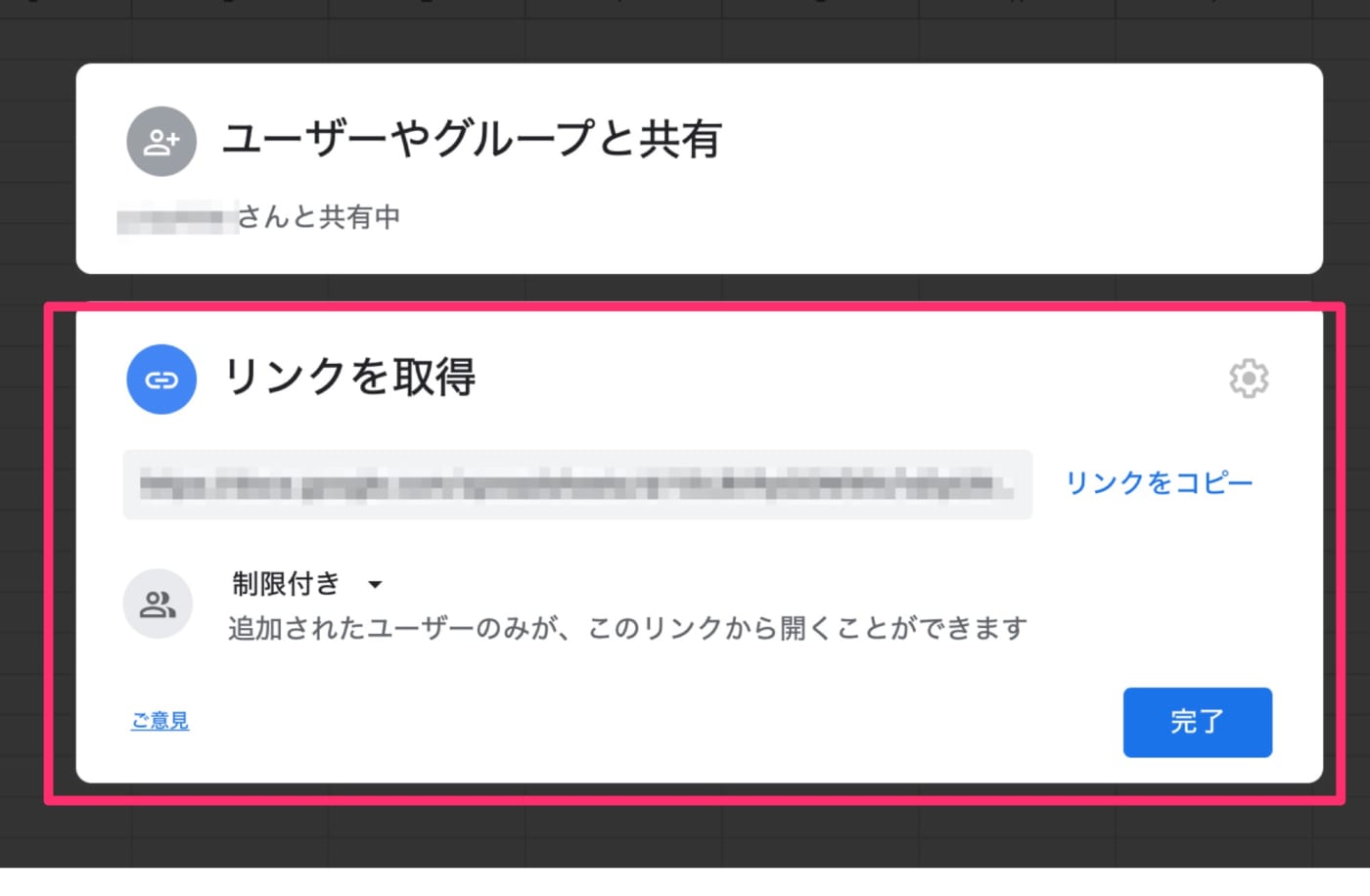
URLでGoogleスプレッドシートを共有する場合も権限が設定できますので、下記のように設定します。
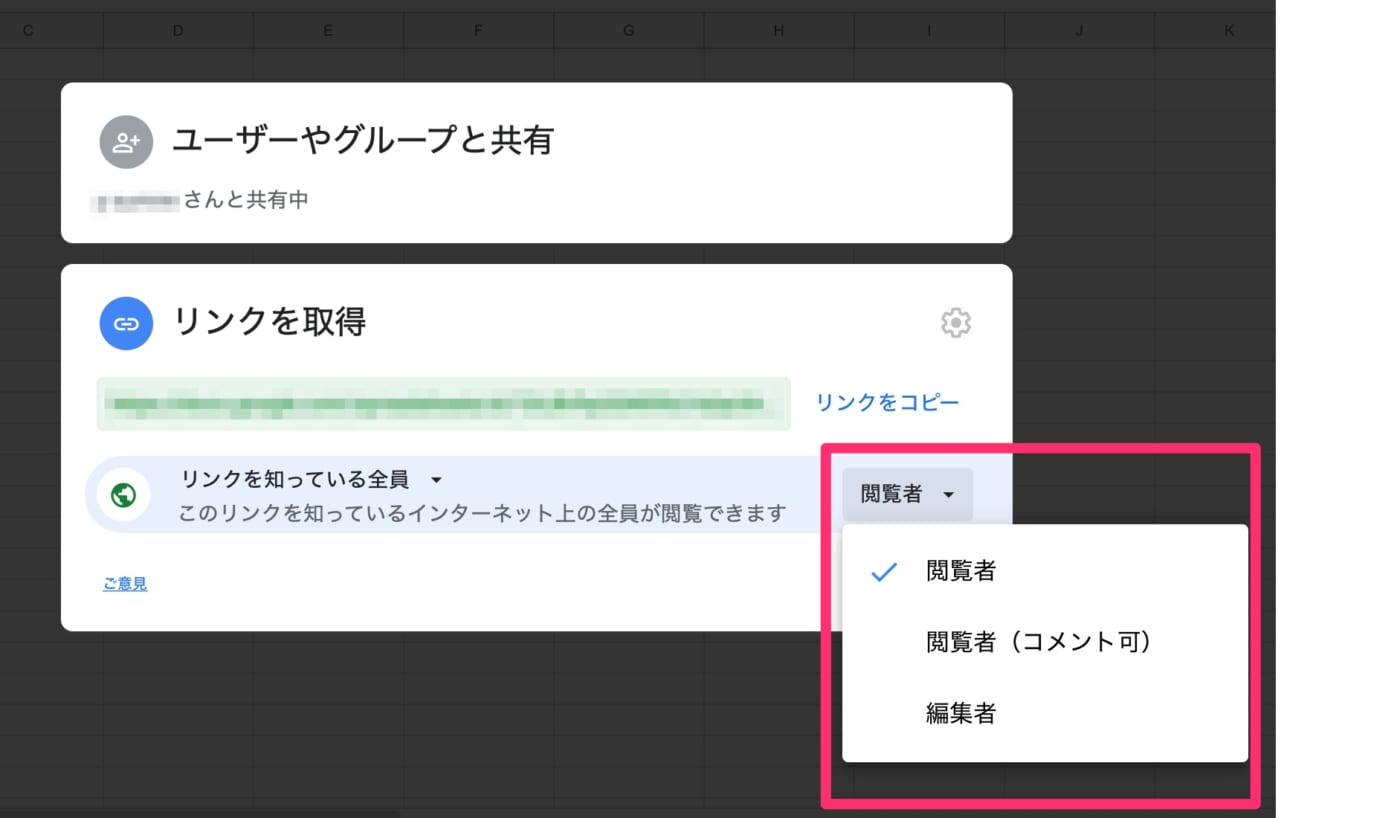
リンクのURLをコピーし、チャットツールなどを使用して相手に伝えれば共有の完了です。
Googleスプレッドシートの便利な機能の使い方
Googleスプレッドシートの基本的な使用方法をお伝えしましたが、ここからはGoogleスプレッドシートならではの便利な機能を画像で説明していきましょう。
Googleスプレッドシートのコメントの登録と確認
Googleスプレッドシートではまるでその場にいるかのように、コメントのやりとりを行いながらデータの修正を行うことができるのです。
自分に修正権限がるのであればデータ修正後に修正内容や理由をコメントしておくことも可能ですし、修正権限がない場合は相手に修正依頼をコメントで依頼することもできます。
今回は『共有相手にコメントで修正依頼をする』例を紹介しましょう。
1)Googleスプレッドシートに修正のコメントを入力する
それでは、修正依頼のコメントを入力しましょう。
コメントを入力したいセルを選択し、ツールバーの「挿入」から「コメント」を選択します。
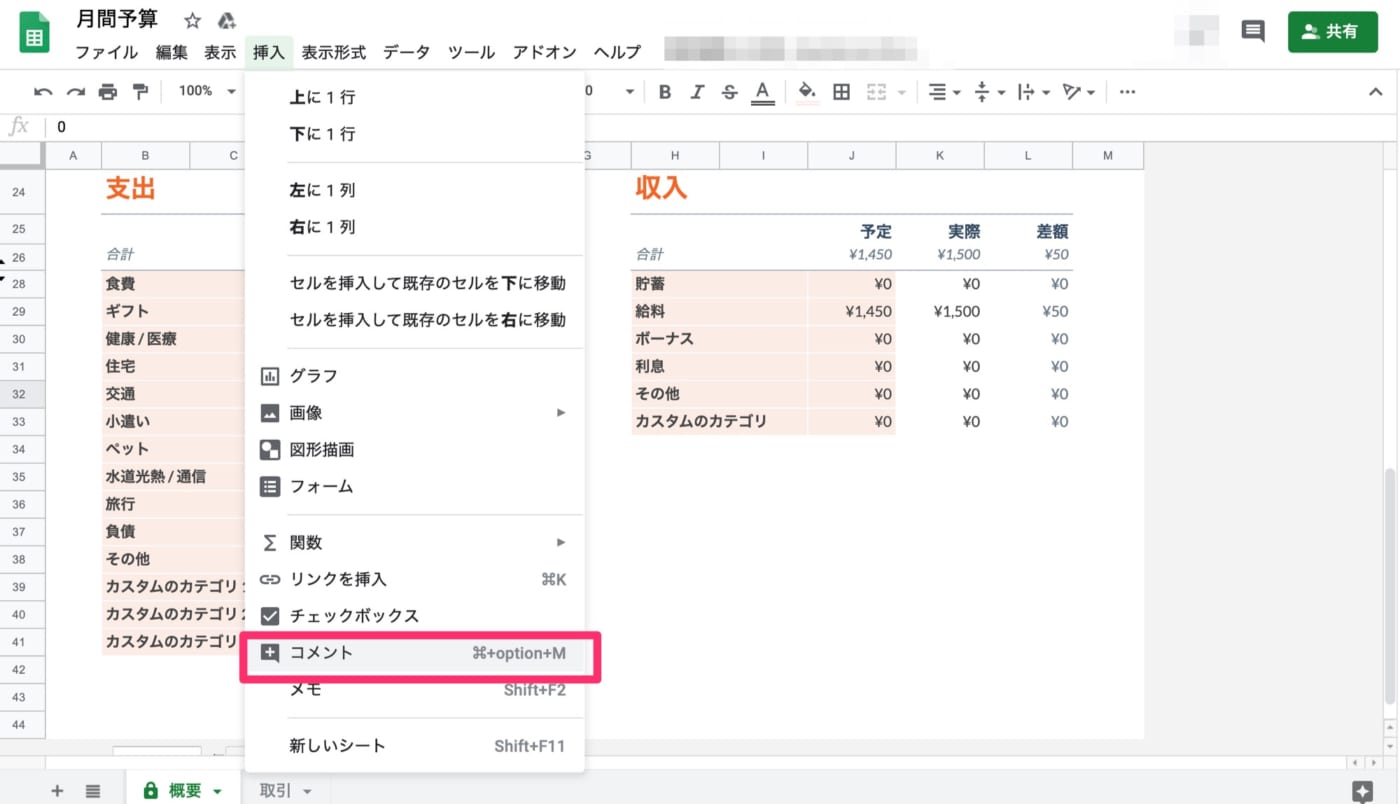
今回は「交通費予算の追加願い」をしてみましょう。
コメントを入力し「コメント」をクリックすれば完了です。
共有相手はそのコメントを見てデータを修正してくれるでしょう。
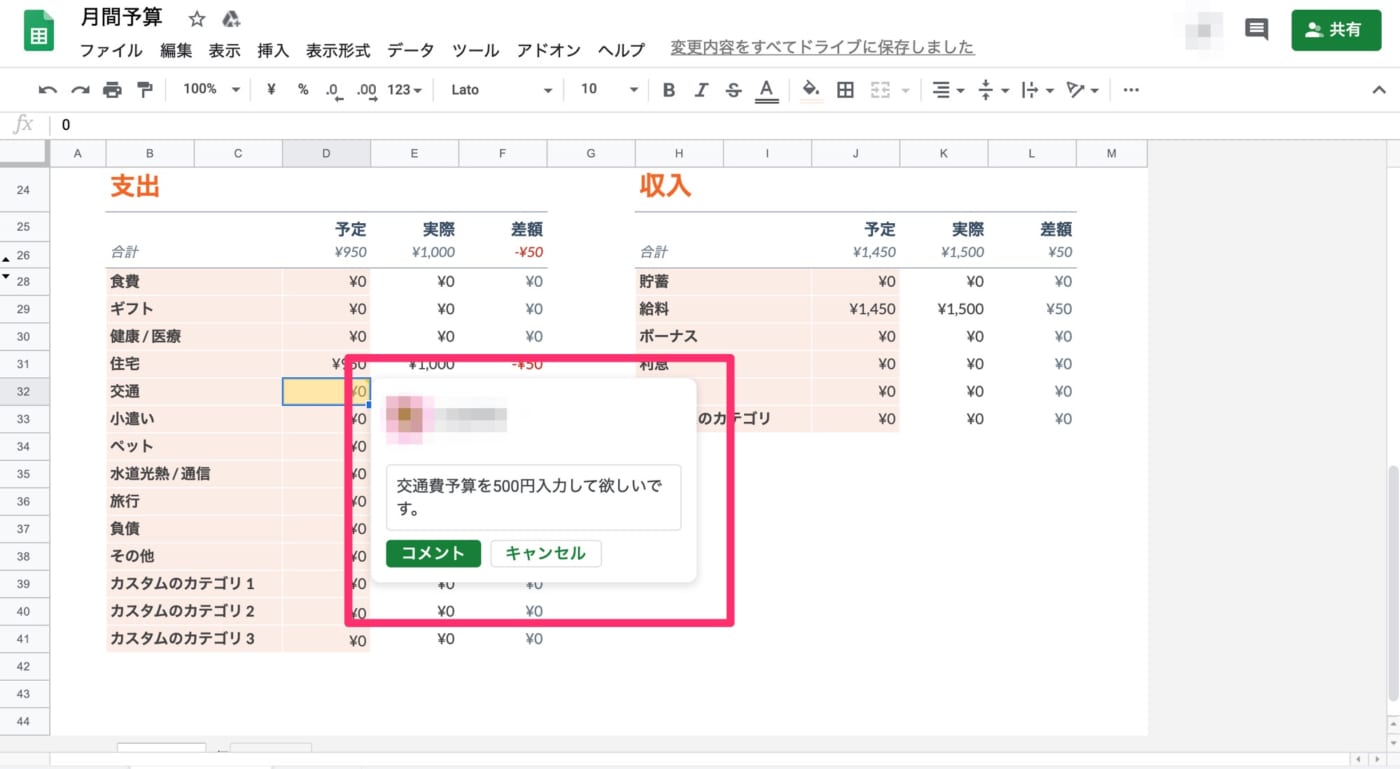
2)Googleスプレッドシートのコメント履歴の確認
希望した修正が完了しているかなどはコメント一覧で確認すれば良いでしょう。
赤枠部分のコメントの確認を選択します。
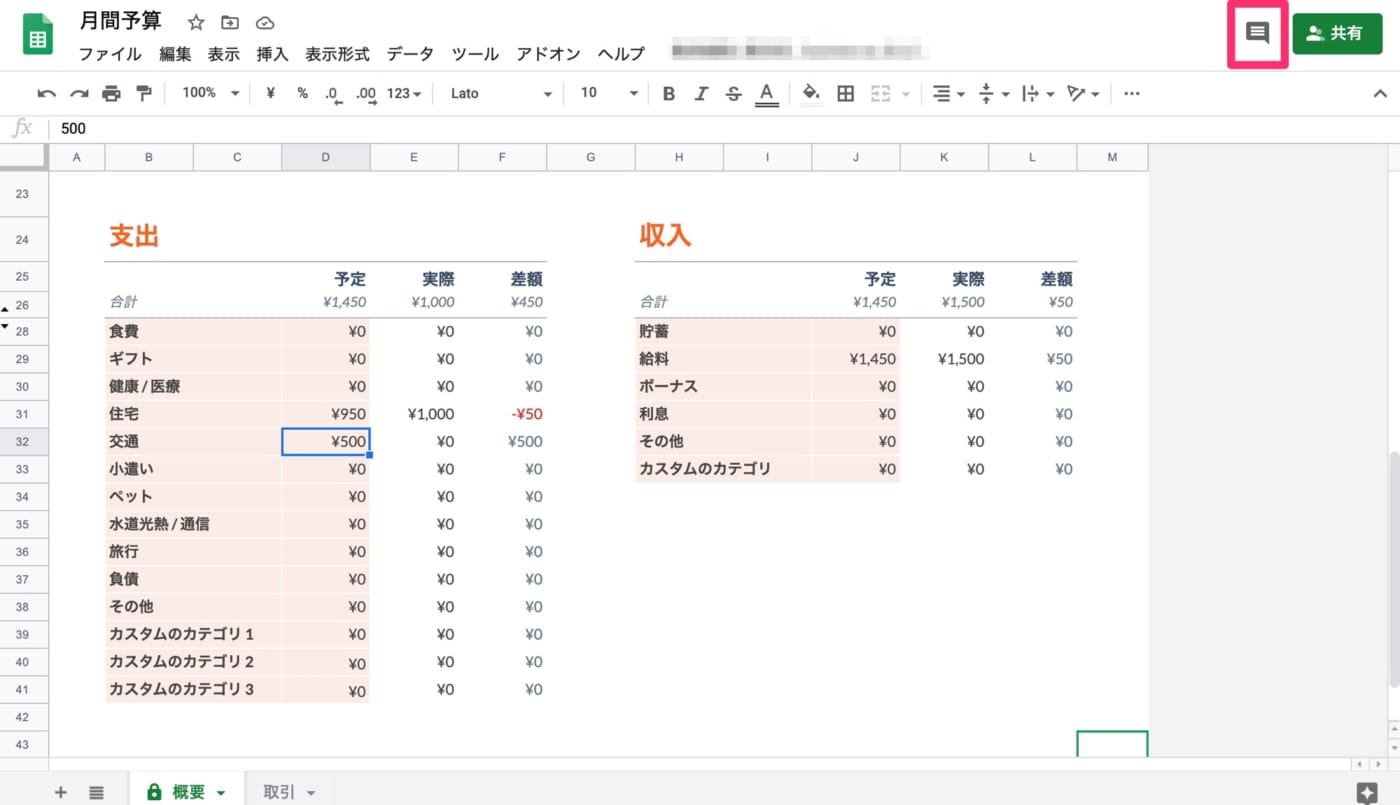
過去のコメントが一覧で確認できるようになっています。
コメントにコメントを追加しチャットのようにやり取りを行うことも可能です。
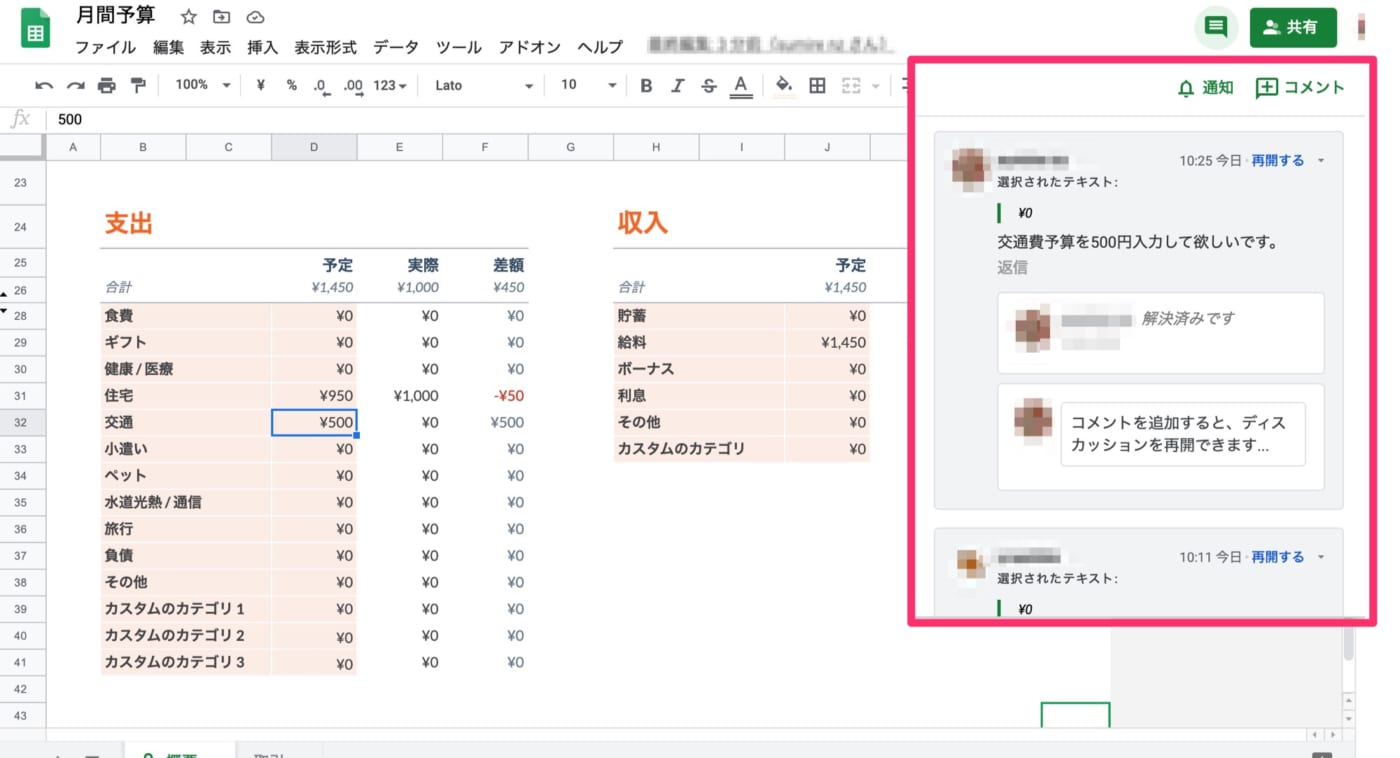
3)Googleスプレッドシートのコメントに対応する
自分がGoogleスプレッドシートのコメントに対応する場合は、もらったコメントに対してデータを修正後に「解決」をクリックしましょう。
画像のようにコメントを追加して返信をすることも可能です。
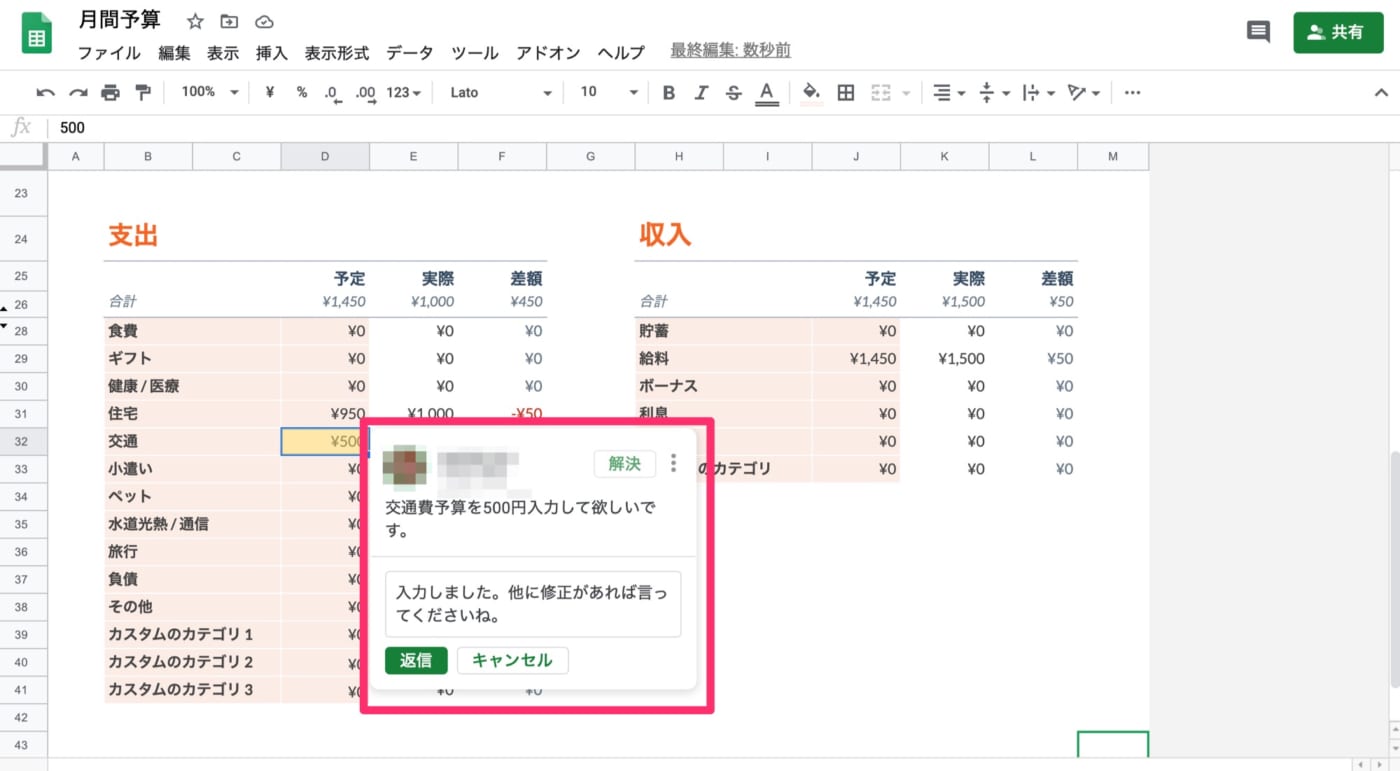
Googleスプレッドシートのファイルの変更履歴の確認と復元
誤ってデータを削除してしまったりした時に便利な機能として、Googleスプレッドシートには復元機能があります。
編集履歴を遡ることができるので、どのタイミングでデータの変更が加えられたのかの確認もすることもできるのです。
1)Googleスプレッドシートの変更履歴の確認
Googleスプレッドシートでは、だれがいつどのような変更を加えたかを確認することができます。
まずは、この月間予算の赤枠部分か消されてしまっていたと仮定しましょう。
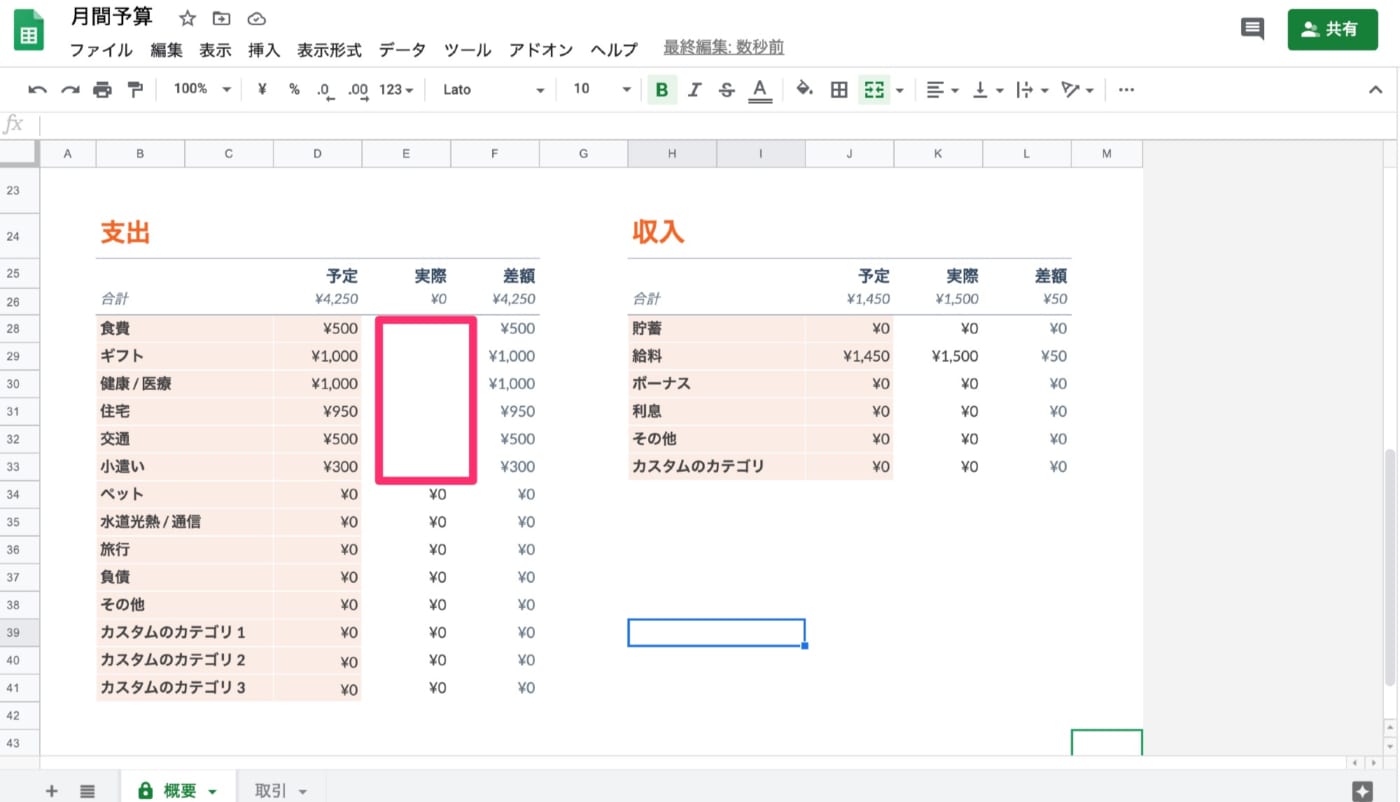
ツールバーから「ファイル」「変更履歴」「変更履歴を表示」を選びます。
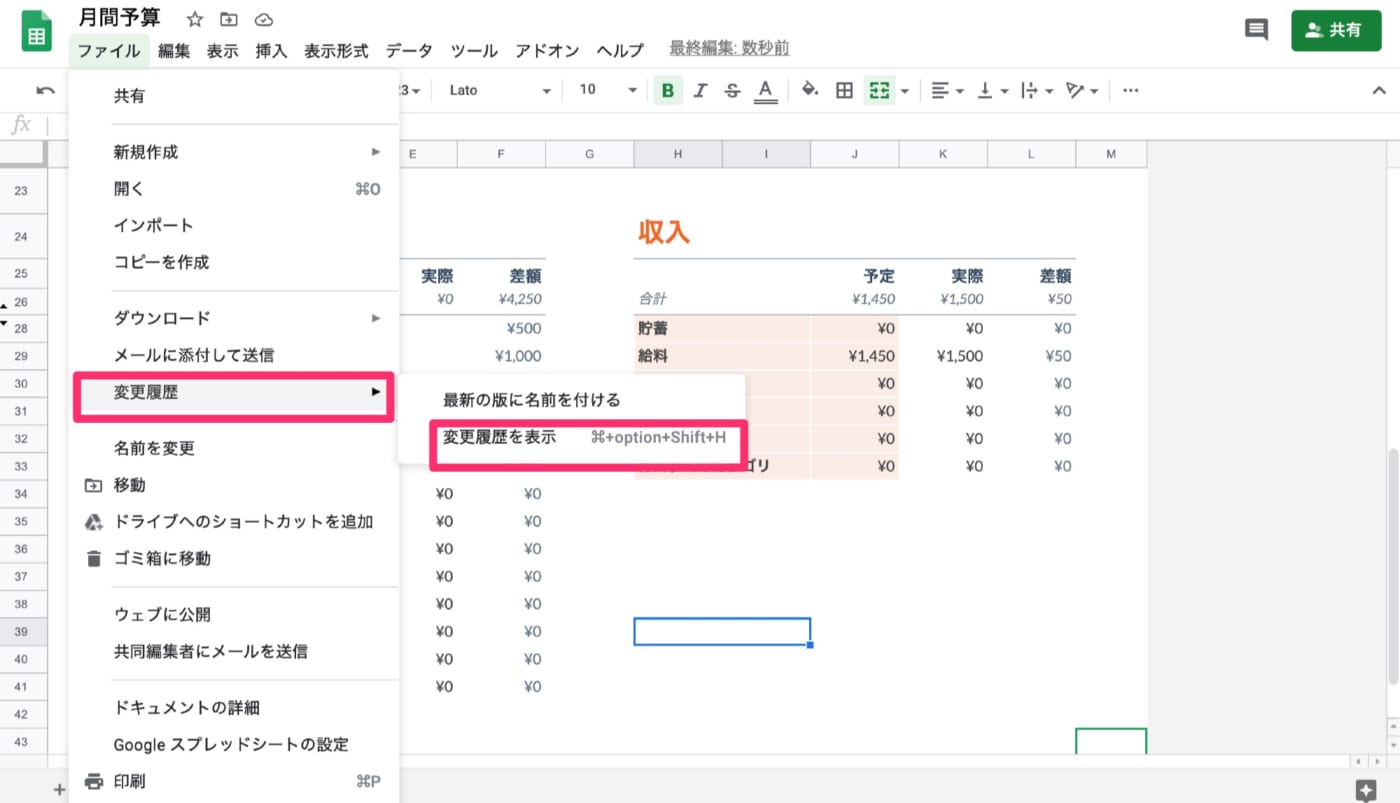
変更履歴が表示されました。
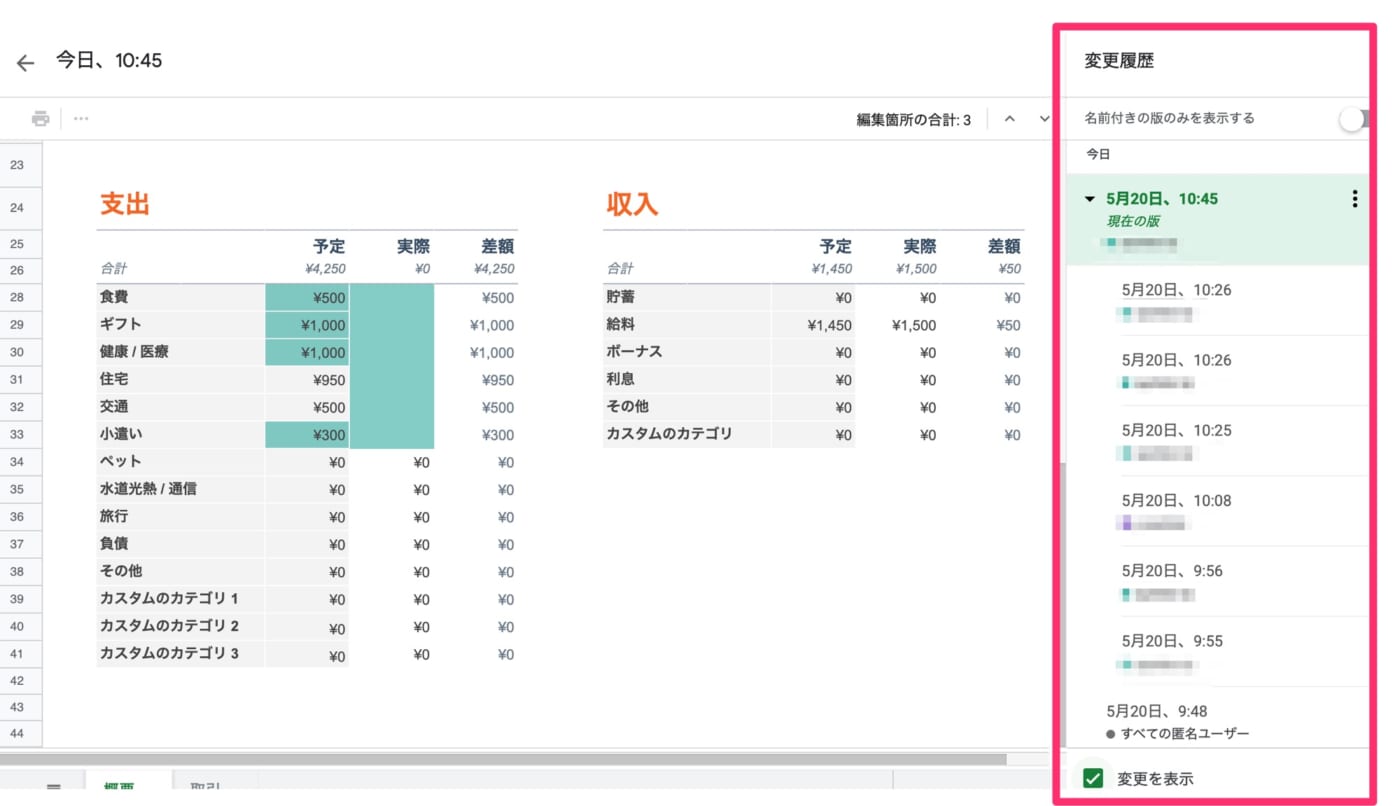
どのアカウントがどのセルを変更したかが色で表示されています。
2)Googleスプレッドシートの変更履歴を使用したデータの復元
この変更履歴を使用して、簡単にデータの復元が可能です。
復元したい変更履歴を選択し、「この版を復元」をクリックします。
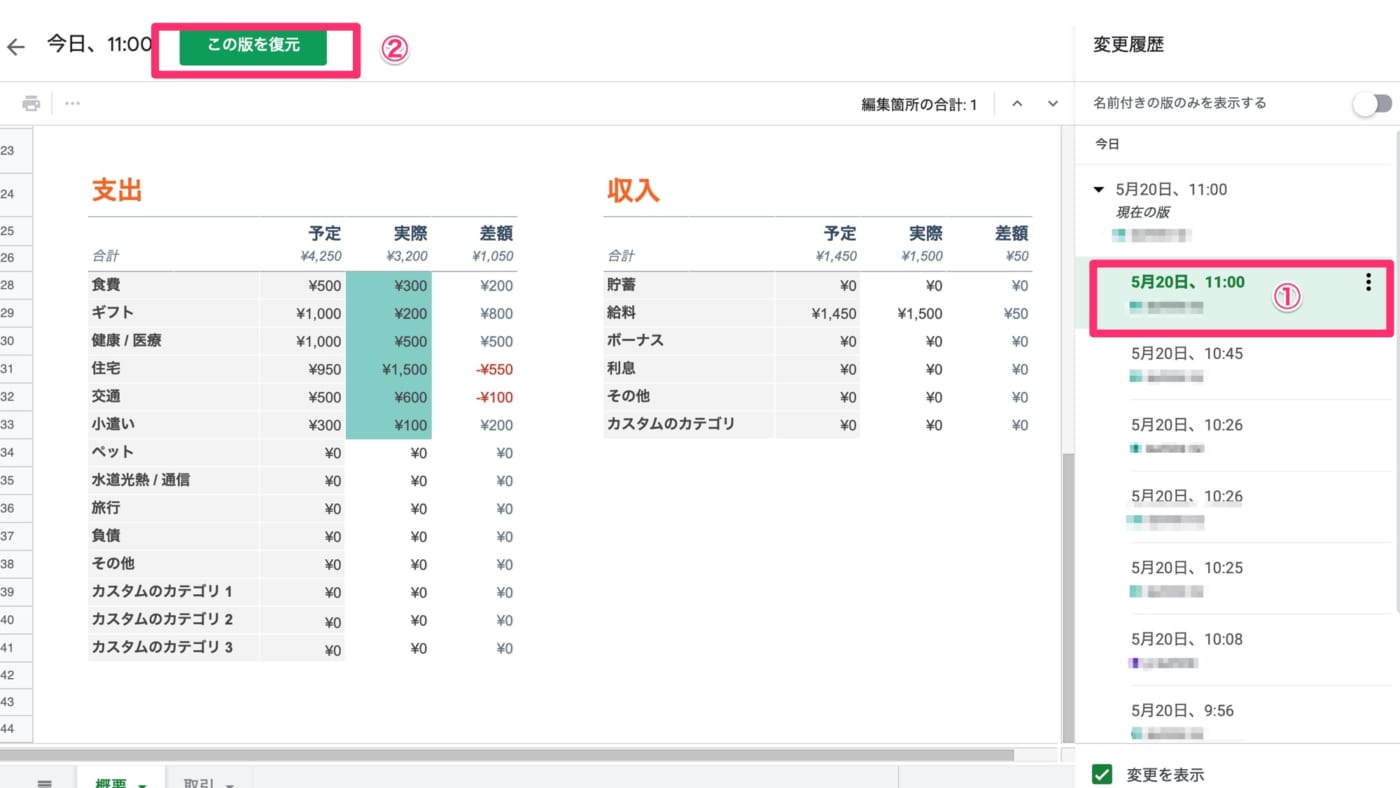
変更前のデータに復元されました。
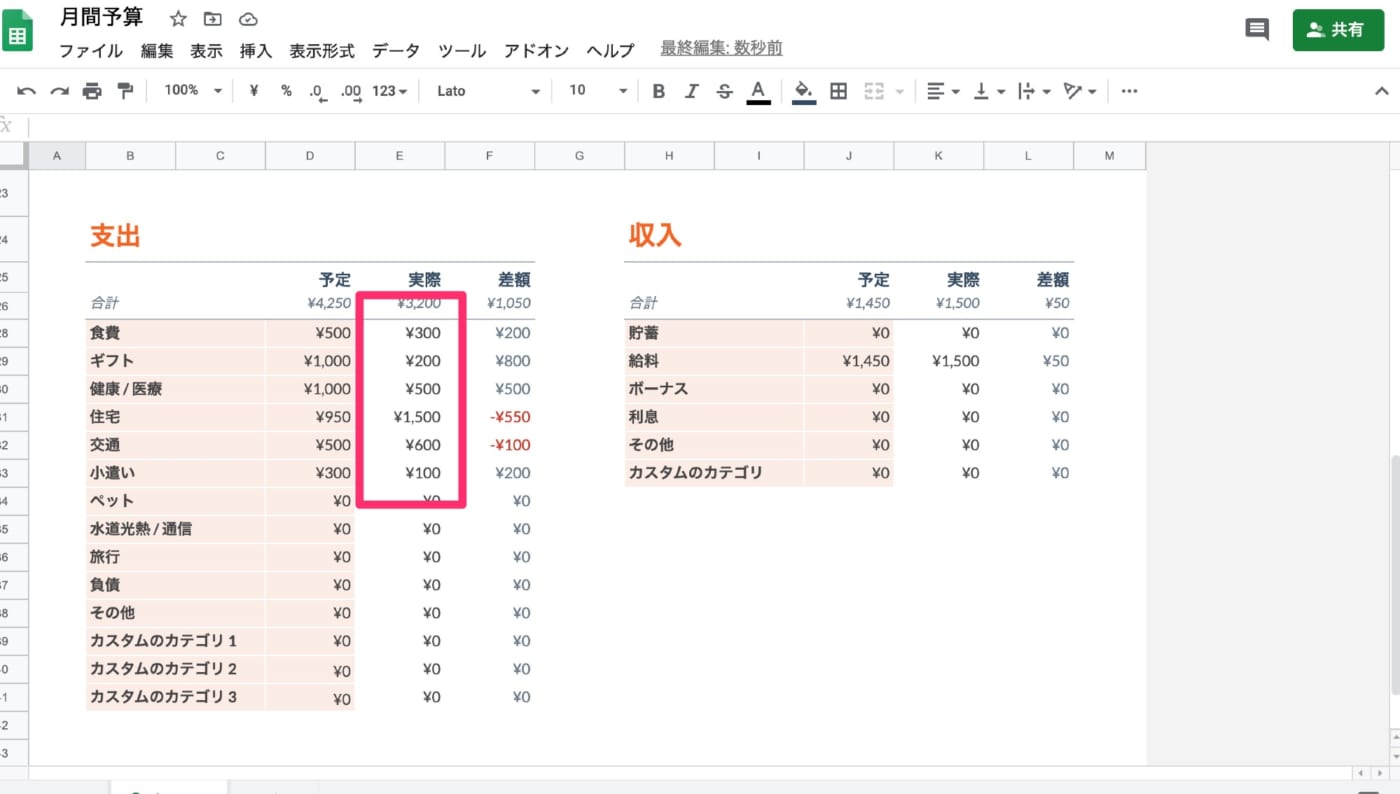
GoogleスプレッドシートをExcel形式でファイル出力
Googleスプレッドシートの弱点とも言えるオフライン作業ですが、そのような場合にも対応ができるよう、GoogleスプレッドシートのデータをExcel形式に出力できる機能も用意されています。
完成したデータを社内で必要とする場合などにも便利な機能でしょう。
ツールバーから「ファイル」「ダウンロード」「Microsoft Excel」を選択すれば完了です。
他にもPDFなどへの変換も同じ方法で簡単に行うことができます。
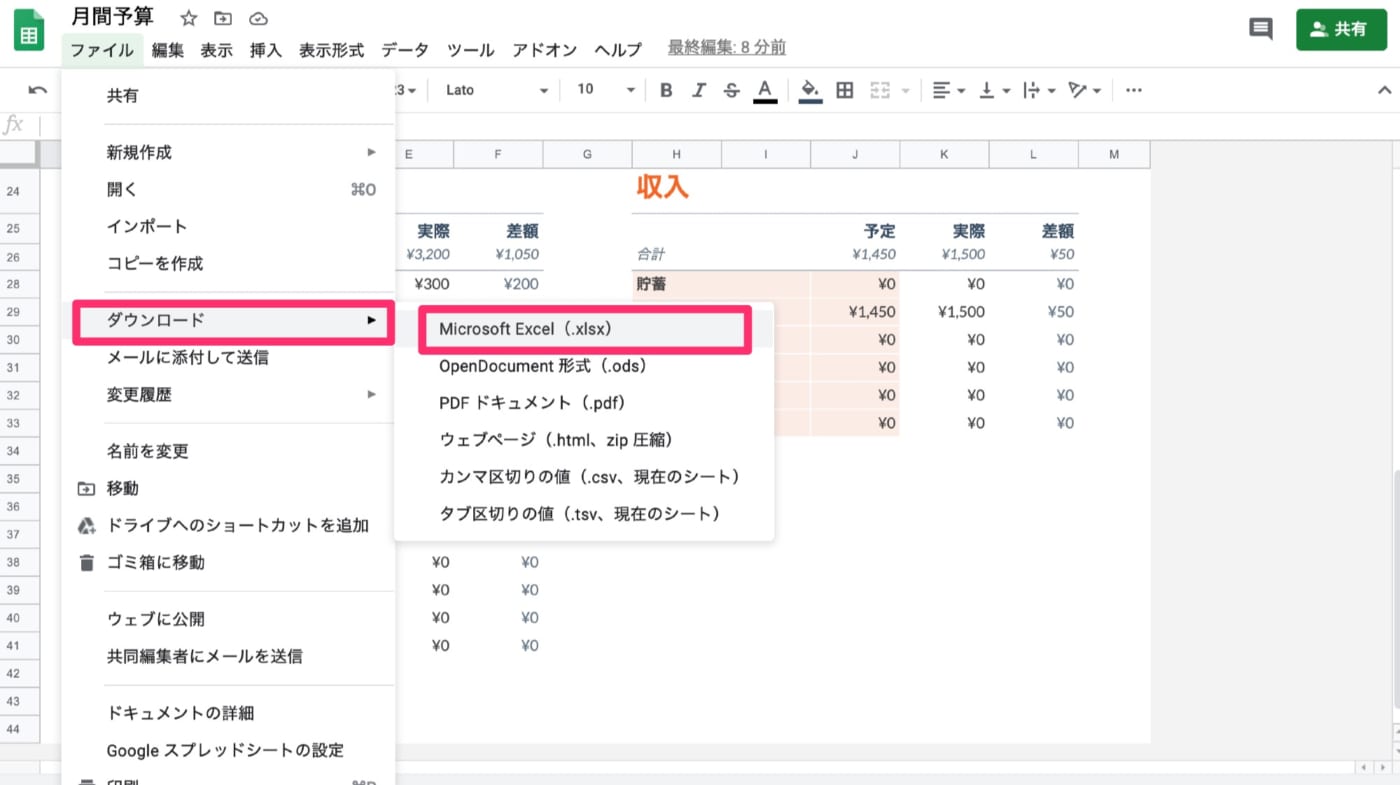
作成したExcelのファイルがこちらになります。
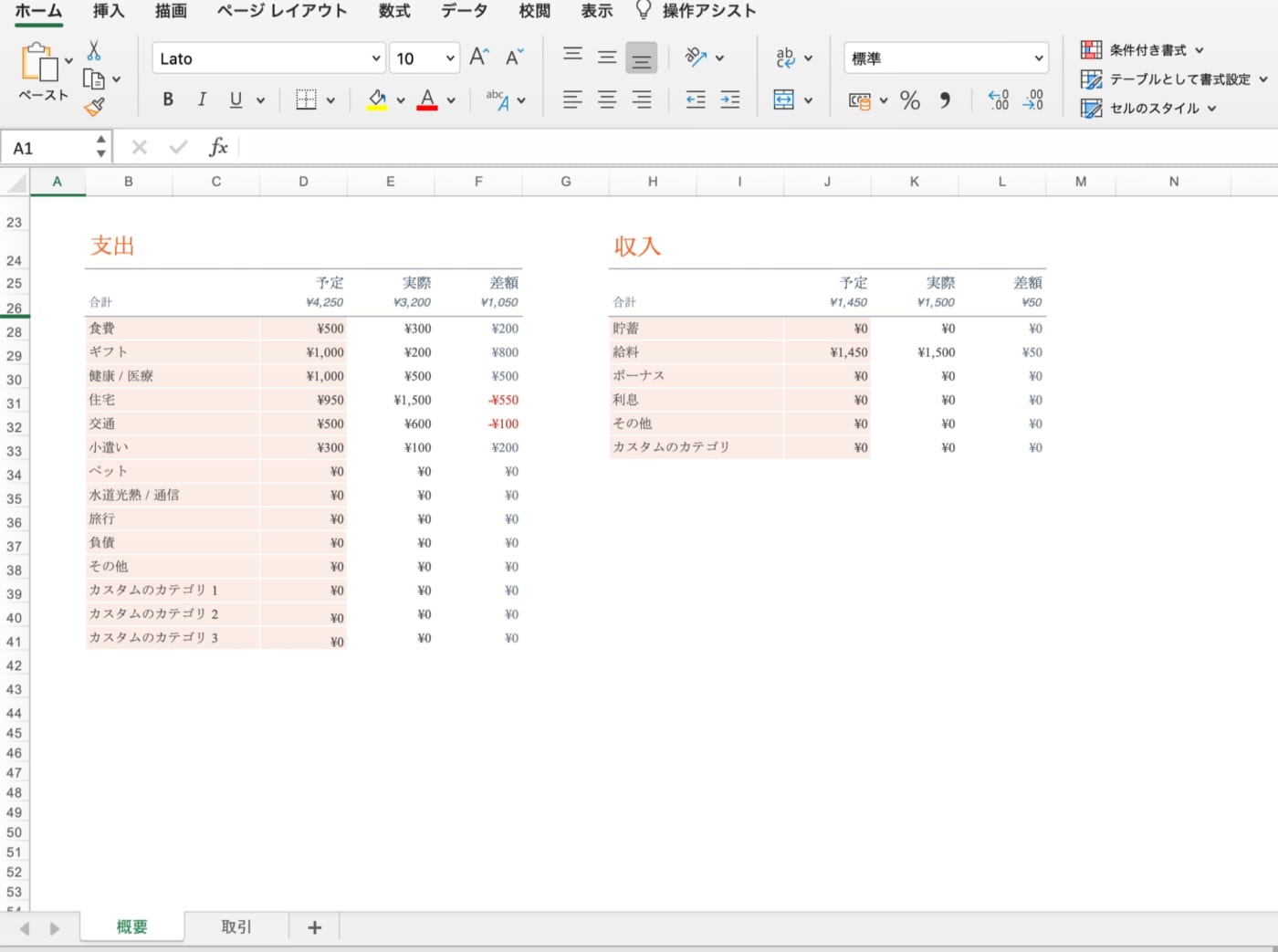
Excel形式のファイルをGoogleスプレッドシートに変換
先程説明したGoogleスプレッドシートをExcel形式に出力する方法の反対に、ExcelファイルをGoogleスプレッドシートに変換することも可能です。
こちらのExcelテンプレートをGoogleスプレッドシートにしてみましょう。
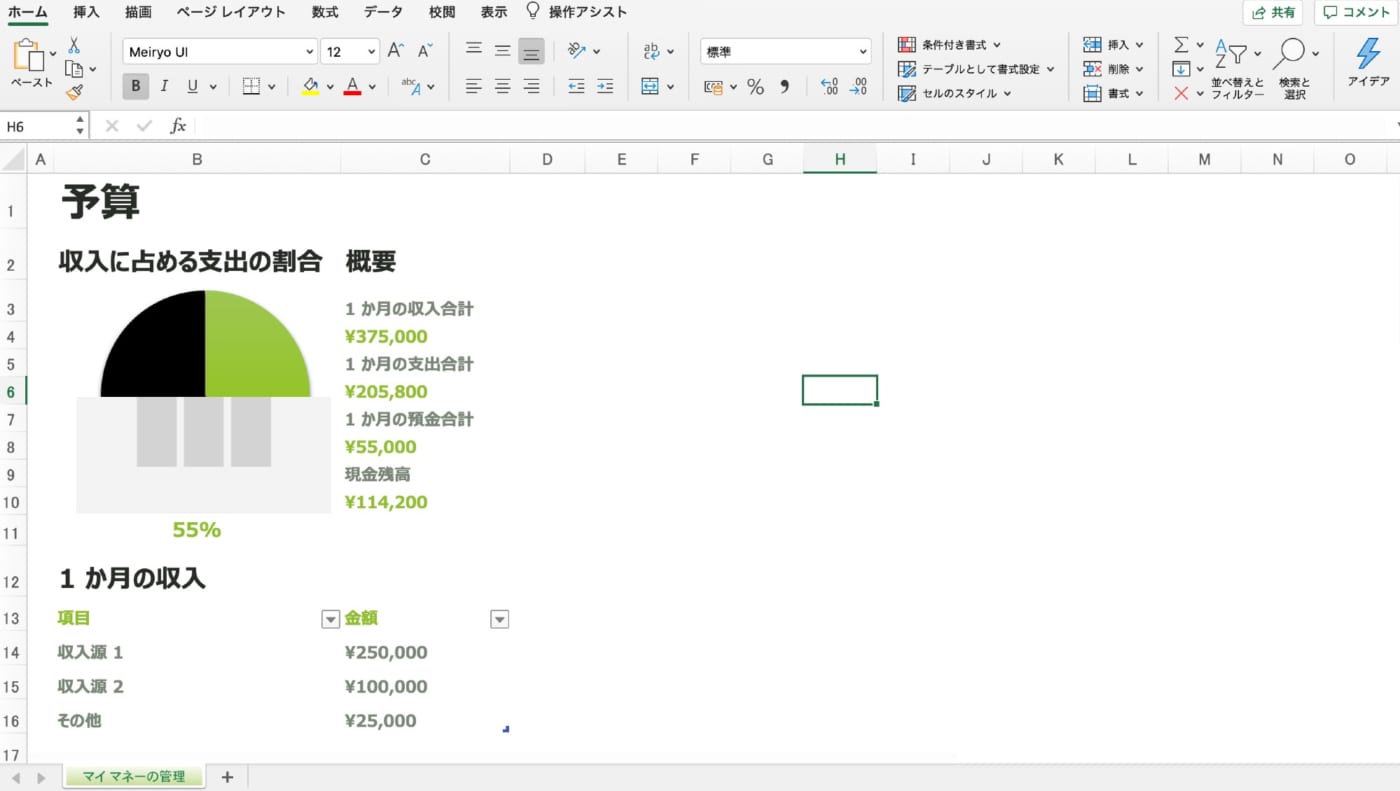
GoogleアカウンメニューからGoogleドライブを選択します。
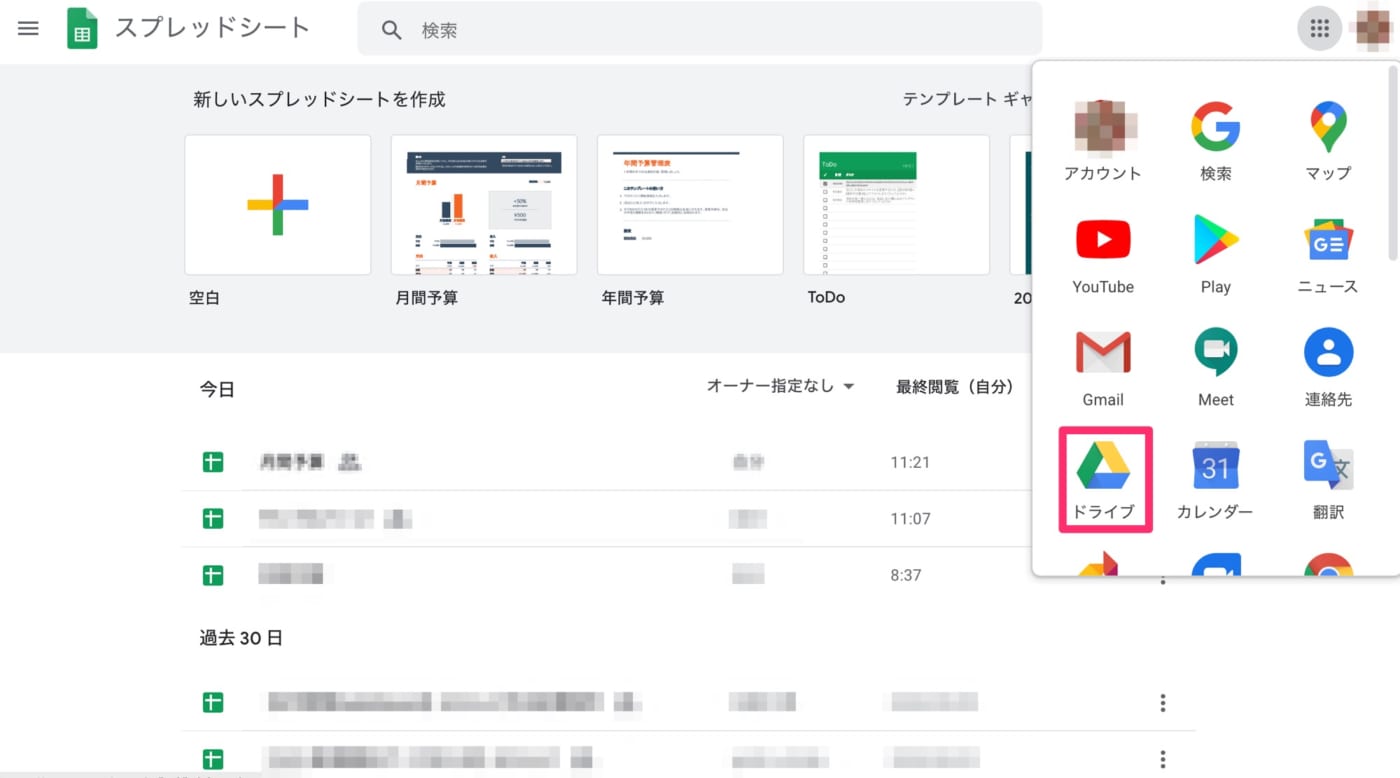
「新規」「ファイルのアップロード」を選択後に保存済のExcelデータを選びましょう。
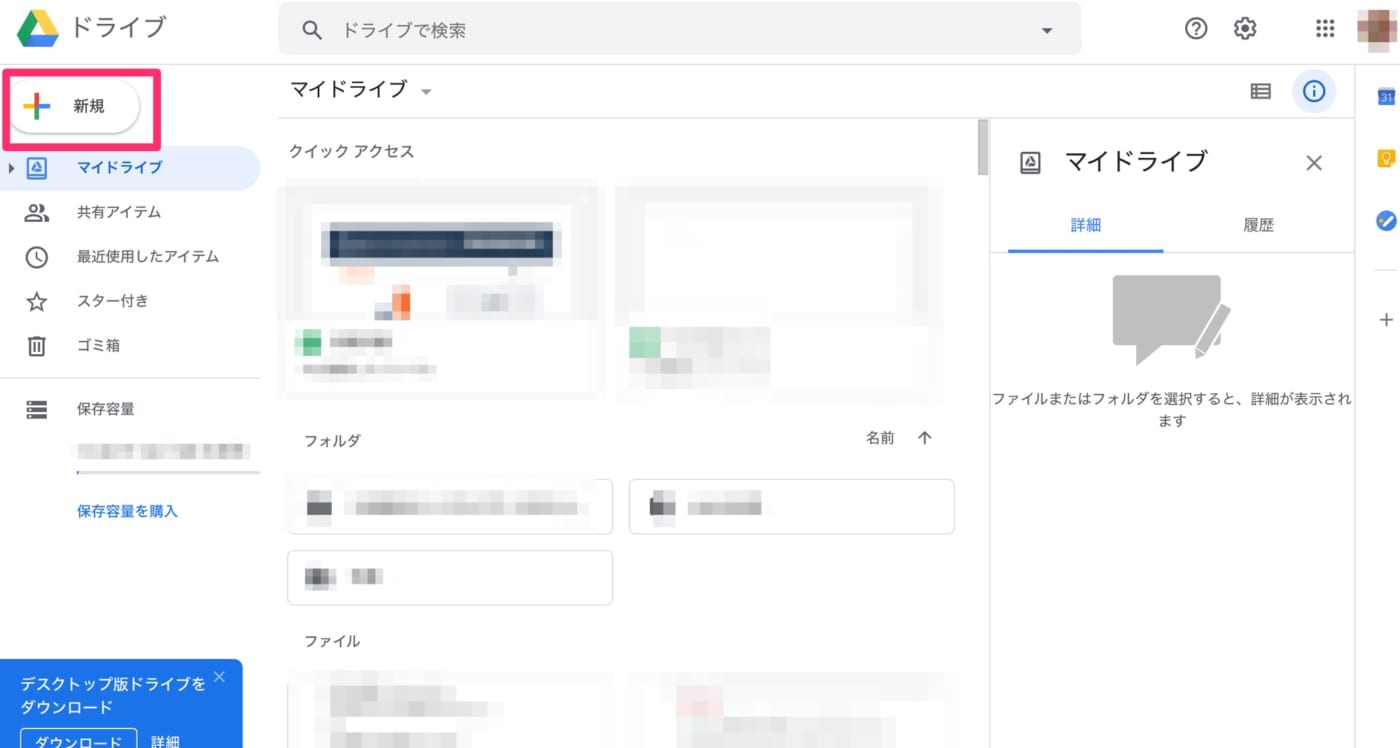
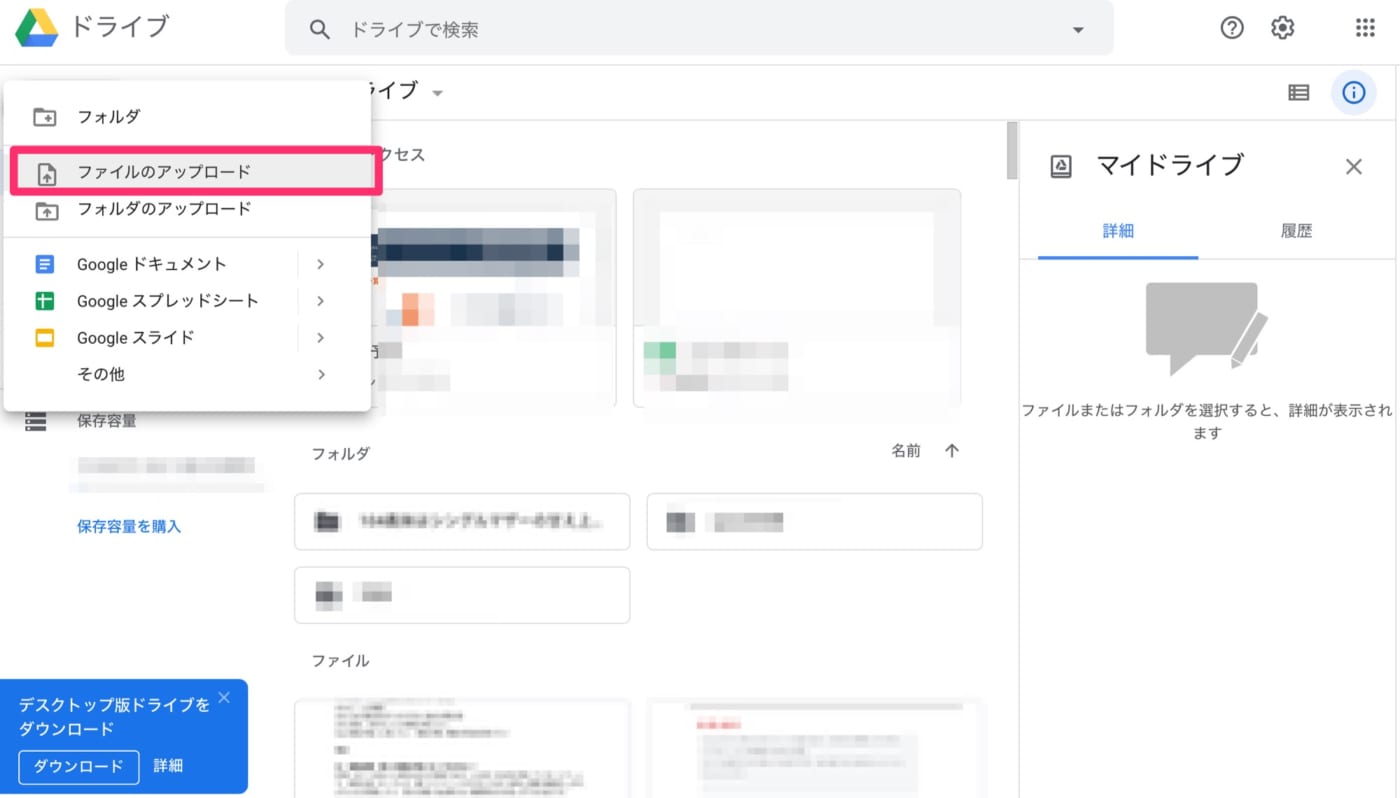
Excelファイルファイルがアップロードされた後に「Googleスプレッドシートで開く」を選びます。
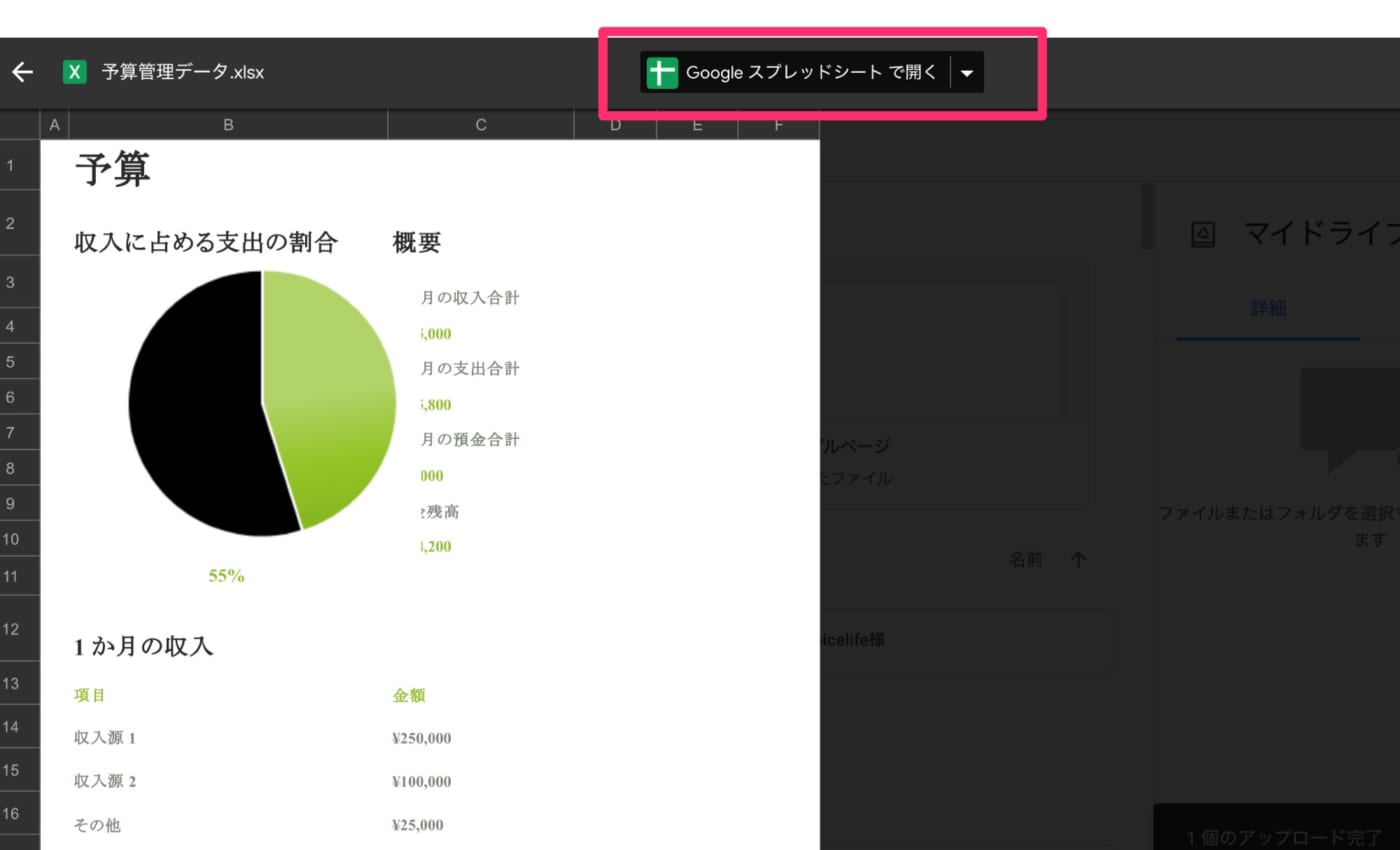
こうしてExcelデータをGoogleスプレッドシートで開くことができました。
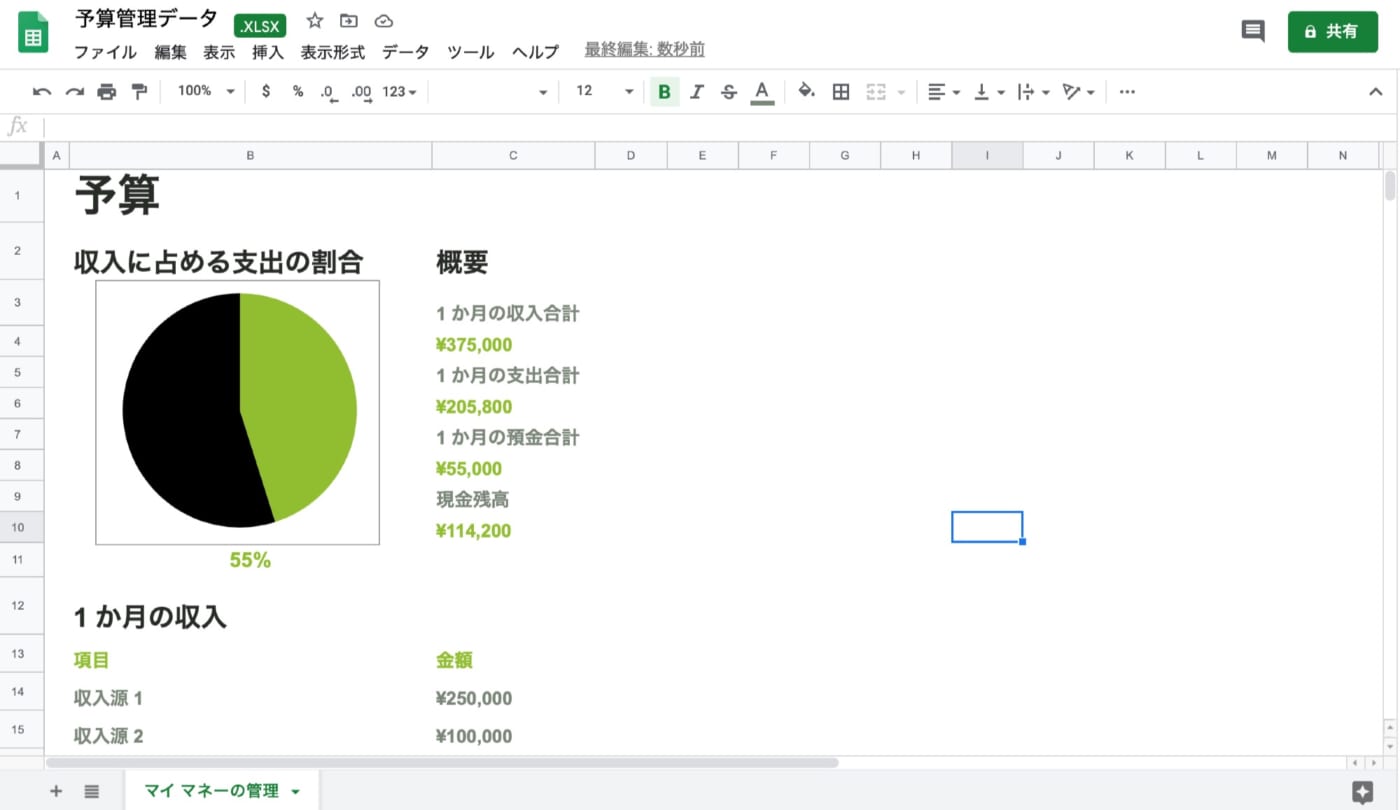
ただし、ファイルによっては完全な再現は難しく、セルの幅の調整などの作業が必要となります。
今回のようにグラフなどのデータは少し修正が必要になる場合が多いでしょう。
まとめ
Googleスプレッドシートの基本的な使い方と便利な機能を説明させていただきました。 続きを見る
大きな特徴としてExcelではできなかったリアルタイムで複数の人がファイルの更新やコメントを加えられる点があります。
この機能があれば、まるでその場にいるかのように効率的にデータを修正していくことができるでしょう。
今回紹介させていただいたものの他にも様々な便利機能が備わっていますので、是非使いこなしてみましょう!
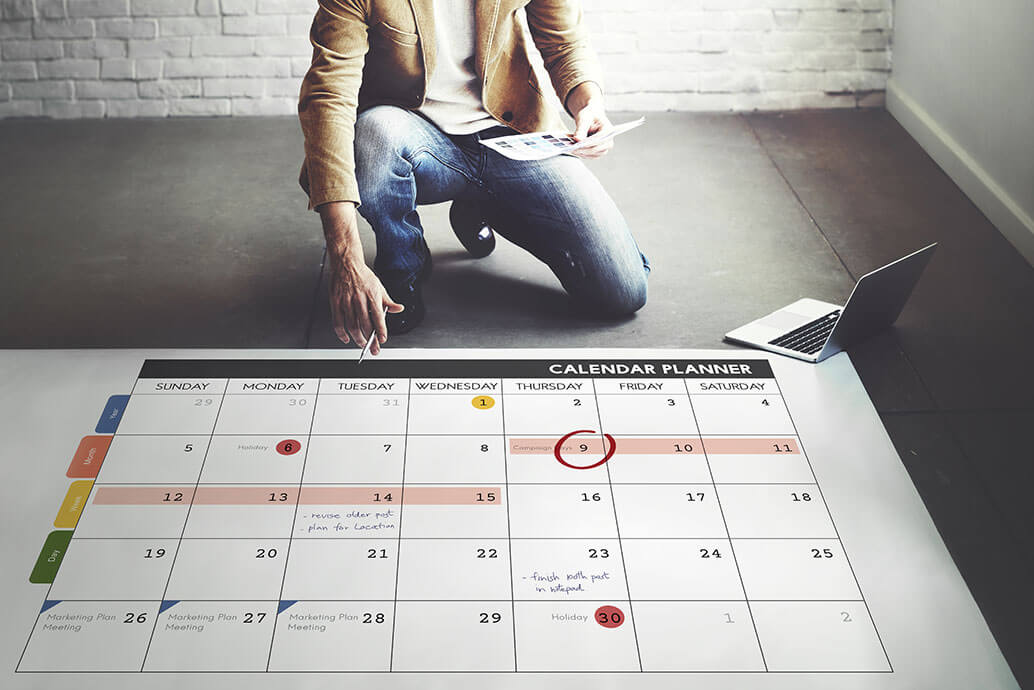
Googleカレンダーの有効な使い方!意外と知られていない便利機能を紹介!