Googleカレンダーはビジネスでもプライベートでも利用しやすく他のアプリケーションとの連携も可能な便利なツールですが、機能が多いために初めて利用する人の中には難しいと感じてしまう方もいるようです。
確かに多くの機能がたくさん詰められているのですが、最低限の機能のみを使用しシンプルな使用にも適しているツールですので、まずは是非使ってみましょう。
今回は導入編として、Googleカレンダーの登録とカレンダーを他の人と共有する方法を画像を使って分かりやすく説明したいと思います。
Googleカレンダーとは
GoogleカレンダーはGoogleが提供している無料のスケジュール管理ツール。
Gmailアカウントがあればウェブ上でいつでも利用でき、iPhone・Android両方のアプリが用意されているのでスマホでも気軽にスケジュールの管理が可能です。
使用するデバイスを選ばないために、仕事だけでなくプライベートでも好んで利用する人も多いようです。
Googleカレンダーの基本的な使い方
無料とは思えないほどの様々な機能を持ち合わせているGoogleカレンダーは多くの人が利用しており、その利便性が認められています。
まずは基本的な使用方法をお伝えしましょう。
Googleカレンダーに予定を登録する
まずは基本的な利用方法として予定の登録方法を説明します。
GoogleカレンダーにはGoogleのメニュー画面から入ります。
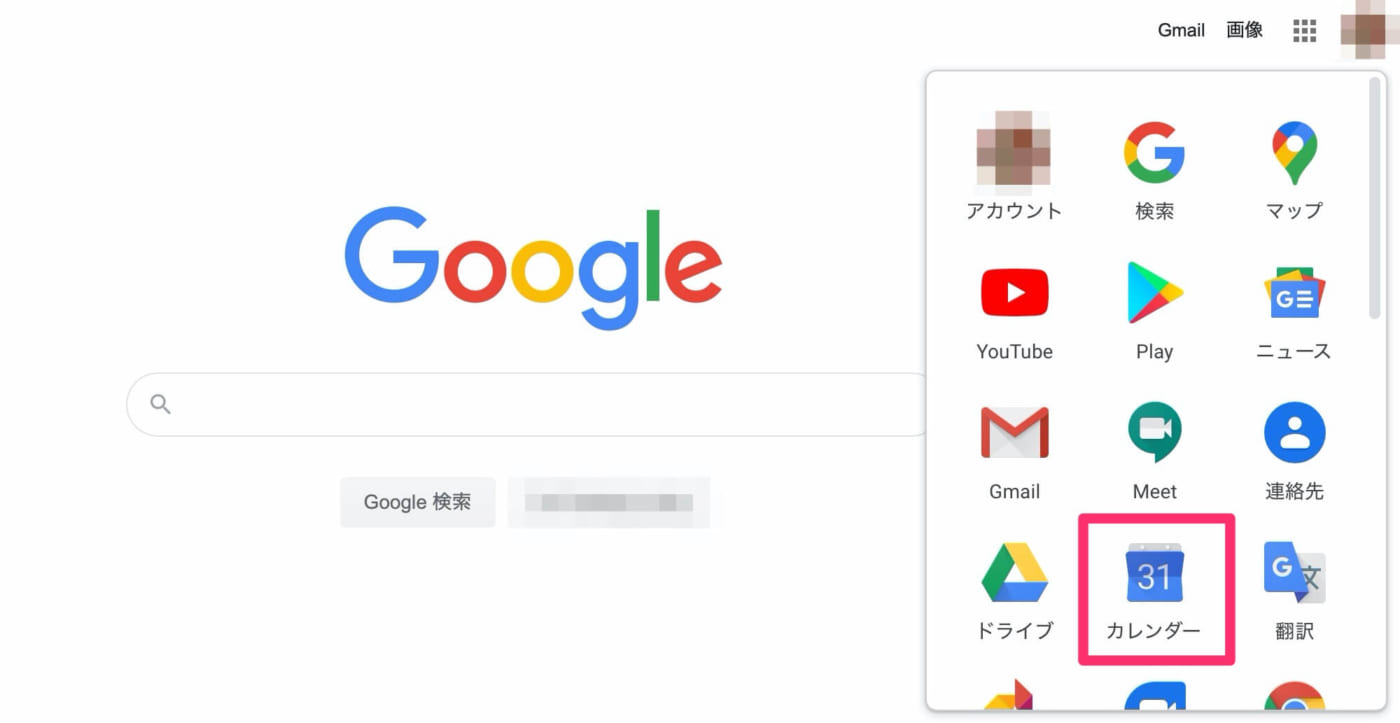
早速、予定を登録してみましょう。
今回は例として『6月1日午前10:00〜11:00の社内会議』の予定を登録します。
1)予定を入れたい時間帯を選択
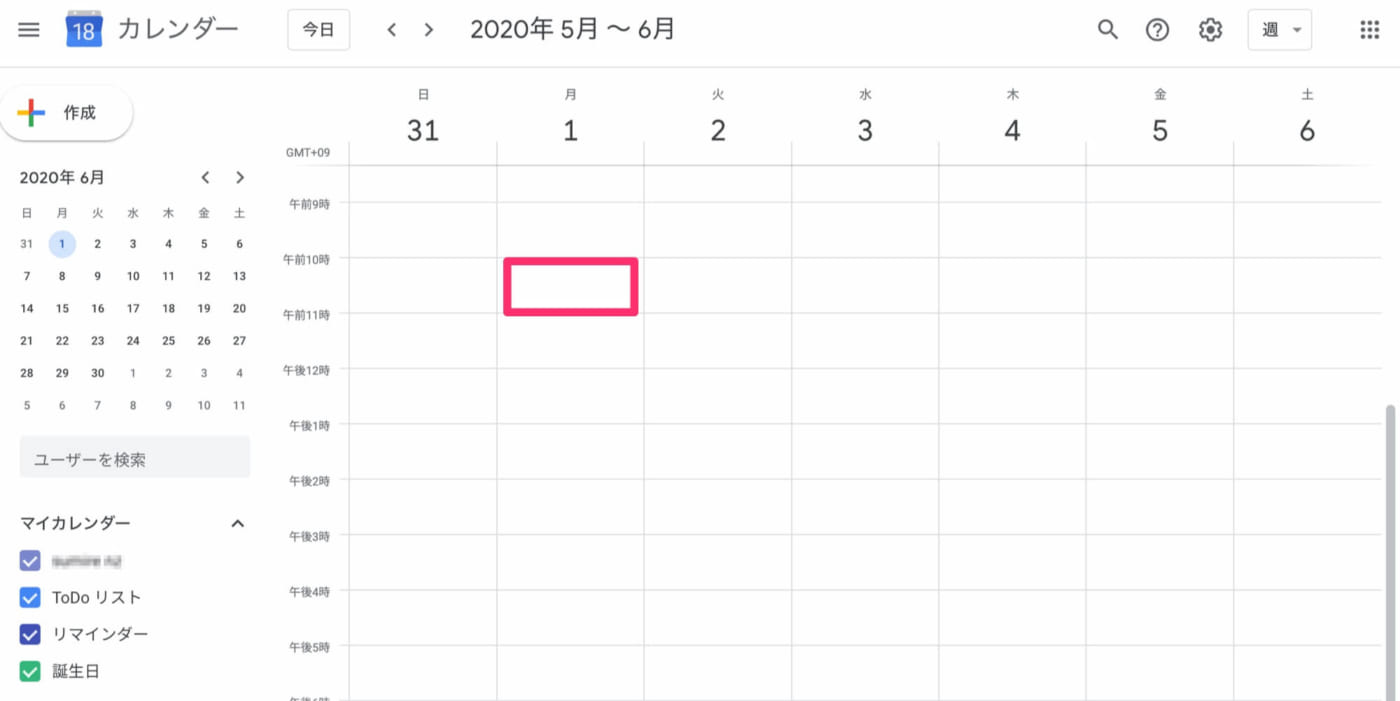
2)予定の内容を入力
タイトルだけでも構いませんが開催場所や細かい説明も登録できます。
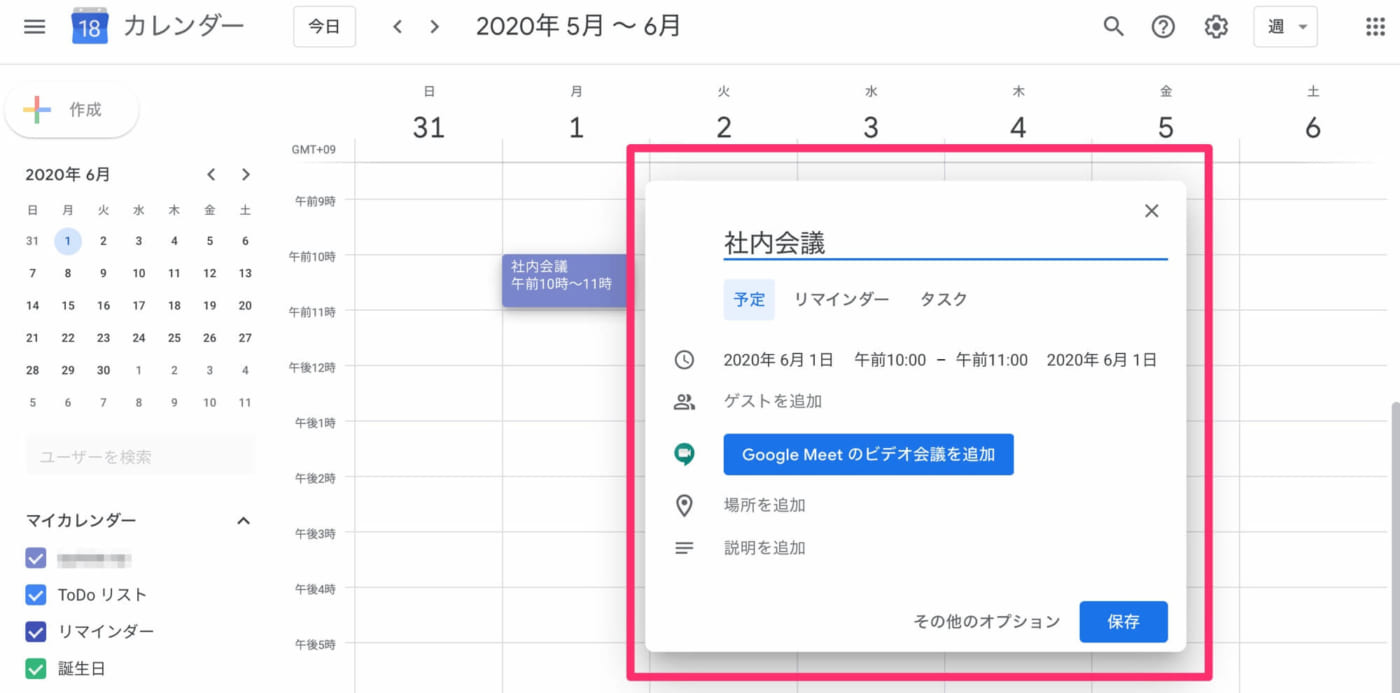
完成した予定がこちらになります。
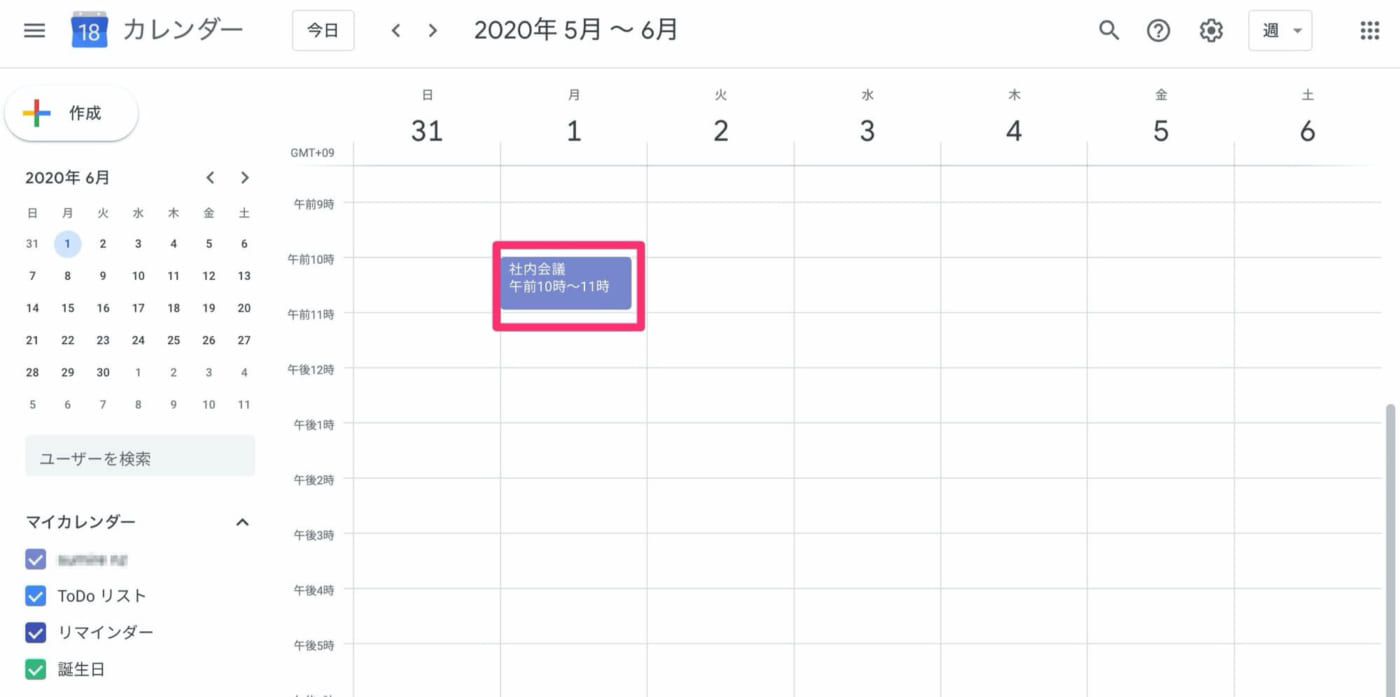
直感的な操作で作業ができるので非常に簡単だと感じるのではないでしょうか?
Googleカレンダーに入力済みの予定を変更する
次に入力した予定を変更してみましょう。こちらも非常に簡単な作業です。
1) 変更する予定の選択
作成した予定を選択し「鉛筆のマーク」の編集をクリック。
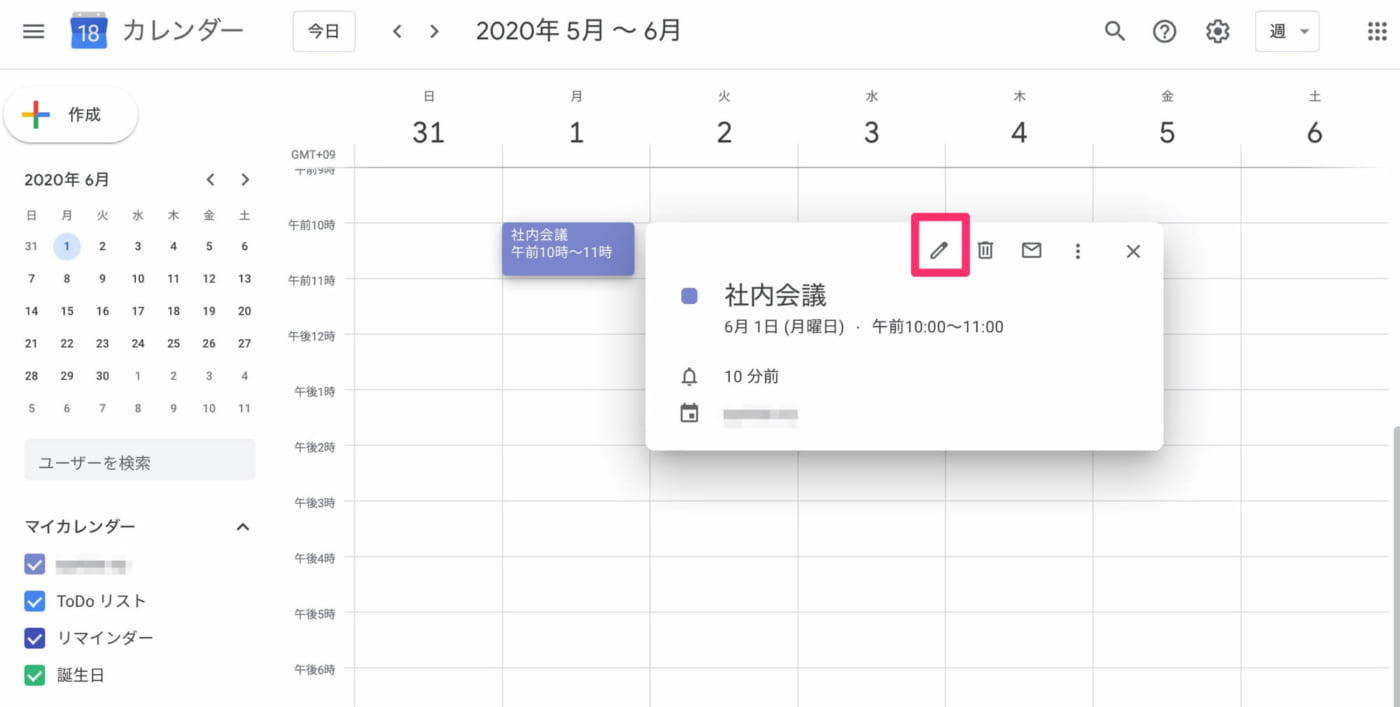
2)予定の変更と保存
予定の詳細画面が開くので、必要な部分を変更し、「保存」をクリックします。
タイトル・説明・添付ファイル・予定の色など詳細な部分まで変更が可能です。
今回の例ではタイトルと予定の色を変更し、場所を追加登録してみました。
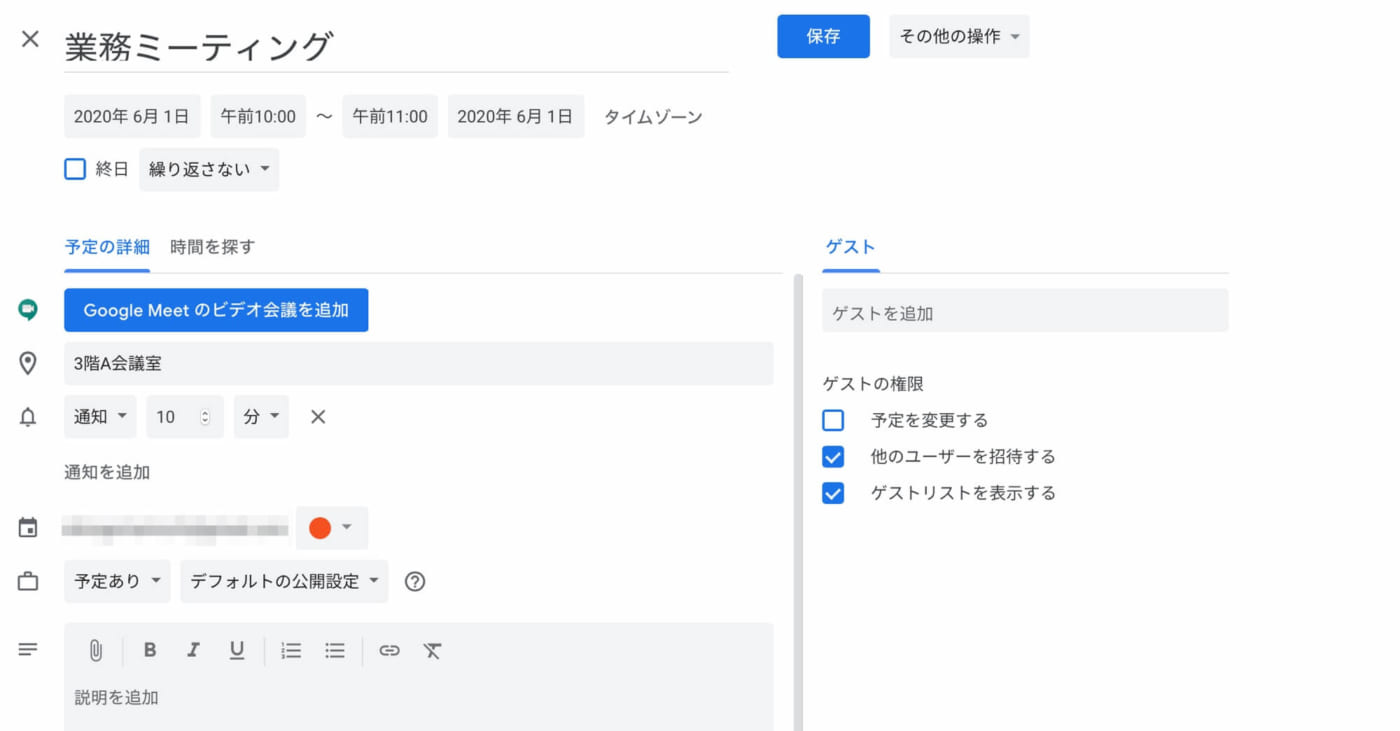
予定の変更が完了しました。
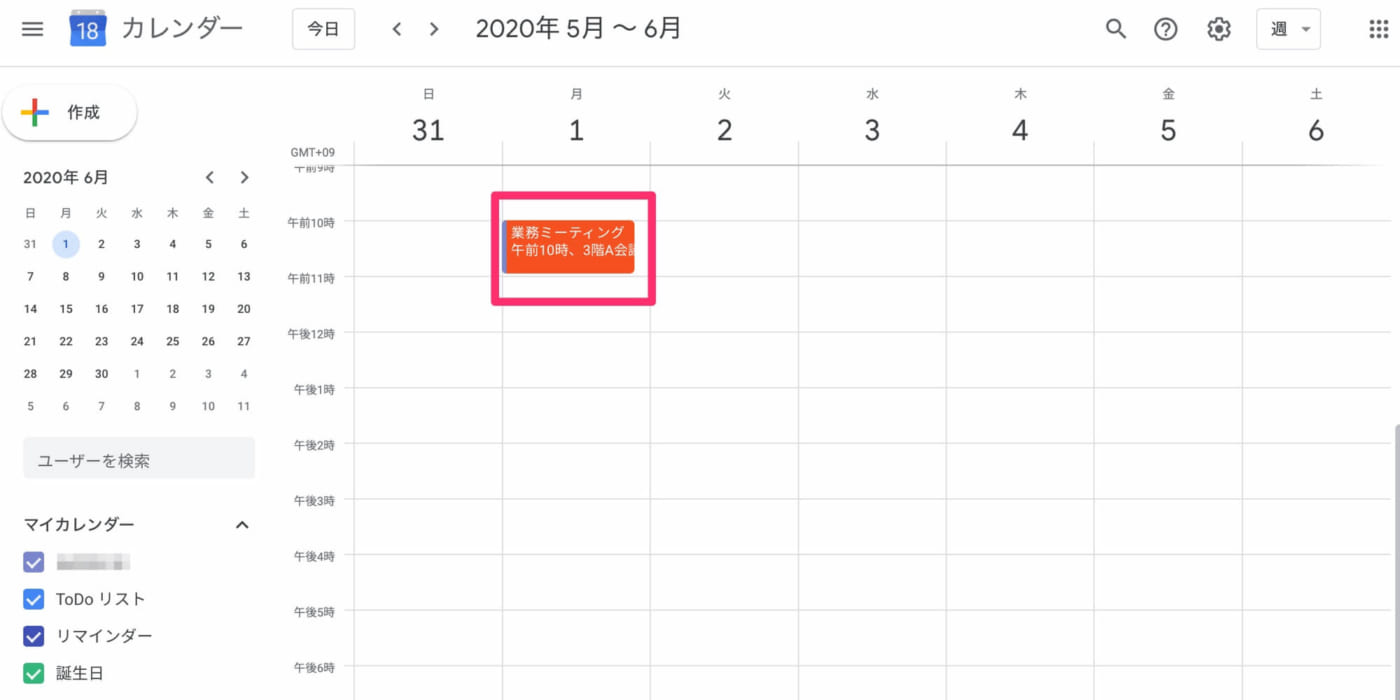
また、単純に予定の日時のみを変更する場合は説明させていただいた方法を使用しても良いですが、作成済の予定をドラッグ&ドロップするだけでダイレクトに変更が可能です。
Googleカレンダーに入力済みの予定を削除する
入力した予定を削除するには、削除する予定を選択し、ゴミ箱をクリックすれば完了です。 続きを見る
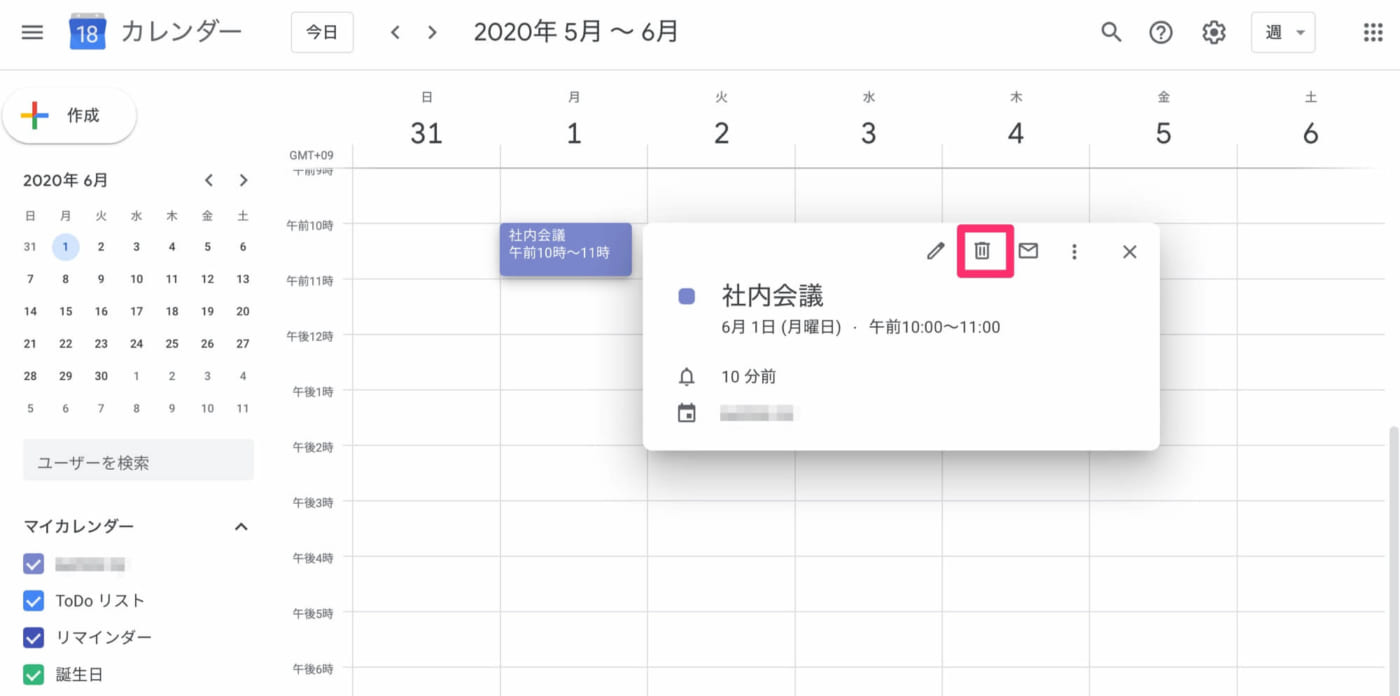

WindowsからMacに移行したユーザーは必見!Macのおすすめ便利アプリまとめ!
Googleカレンダーを共有して複数の人でスケジュールを閲覧・更新をする方法
Googleカレンダーの大きな特徴として、同僚や家族とカレンダーの共有できることがあります。
カレンダーはいくつも作成できるので、プライベートのカレンダーと会社用の共有カレンダーを併用することも可能なのです。
さらに仕事用のカレンダーもプロジェクトごとに分けて工夫するなどの活用方法もあるでしょう。
ここでは、具体的にカレンダーの共有方法を説明します。
Googleカレンダーの予定を共有する方法
まずは共有するためのカレンダーを作ります。
今回は『A業務専用のカレンダーを作り、一緒に業務をする担当と共有したい』場合を例にあげましょう。
1) 共有するカレンダーの作成
他のカレンダー部分にある「+」追加をクリックします。
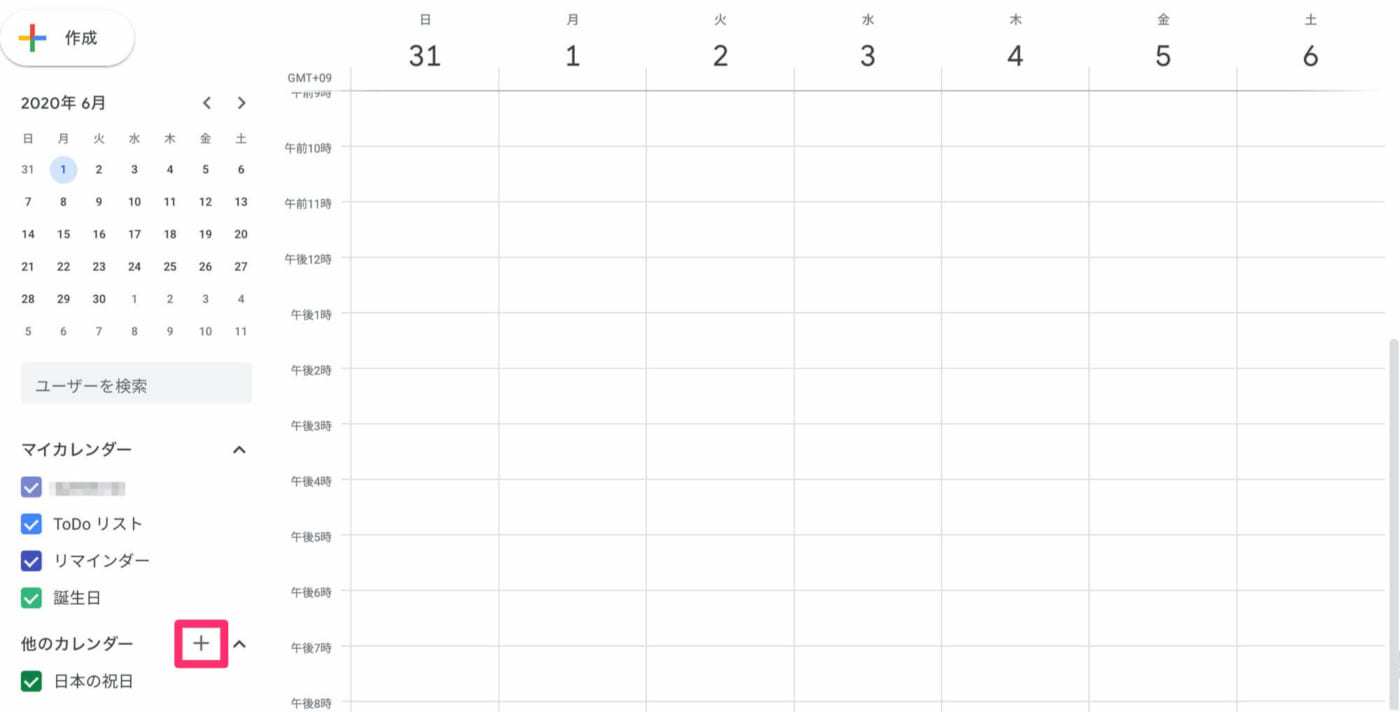
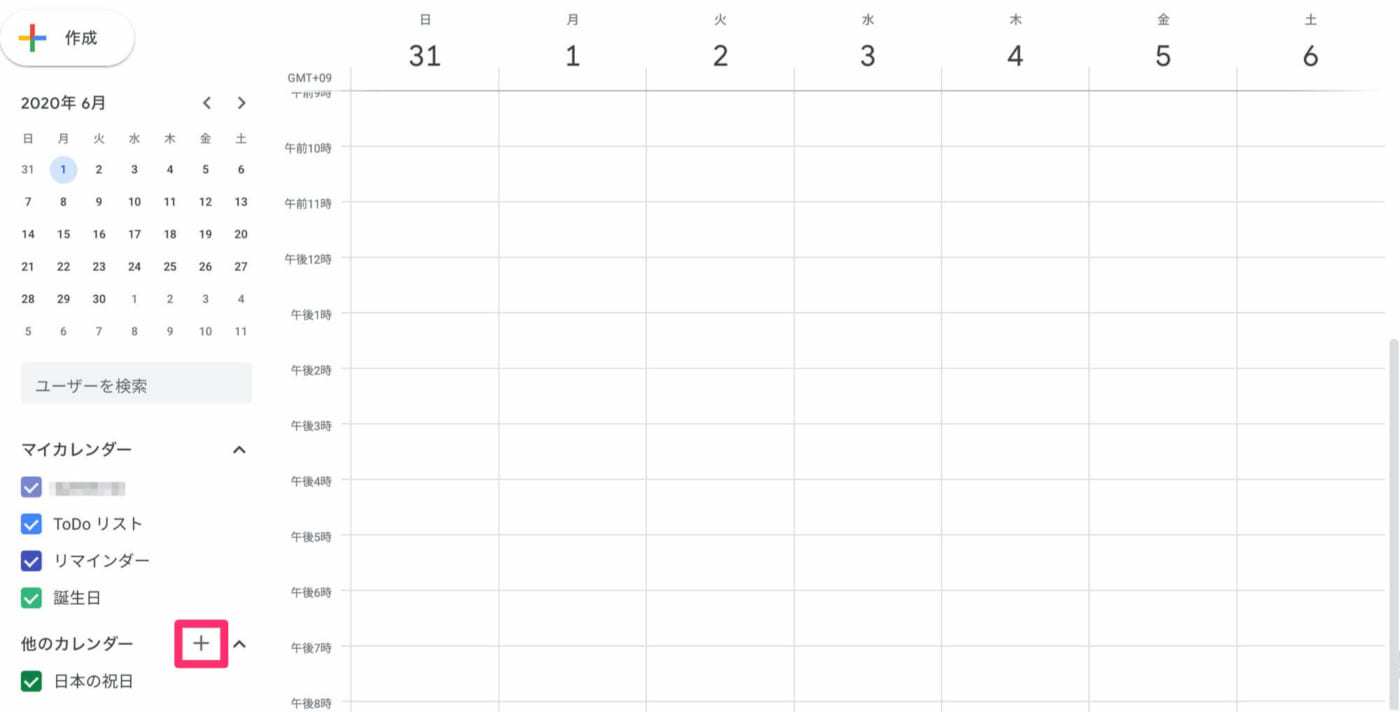
「新しいカレンダーを作成」をクリック。
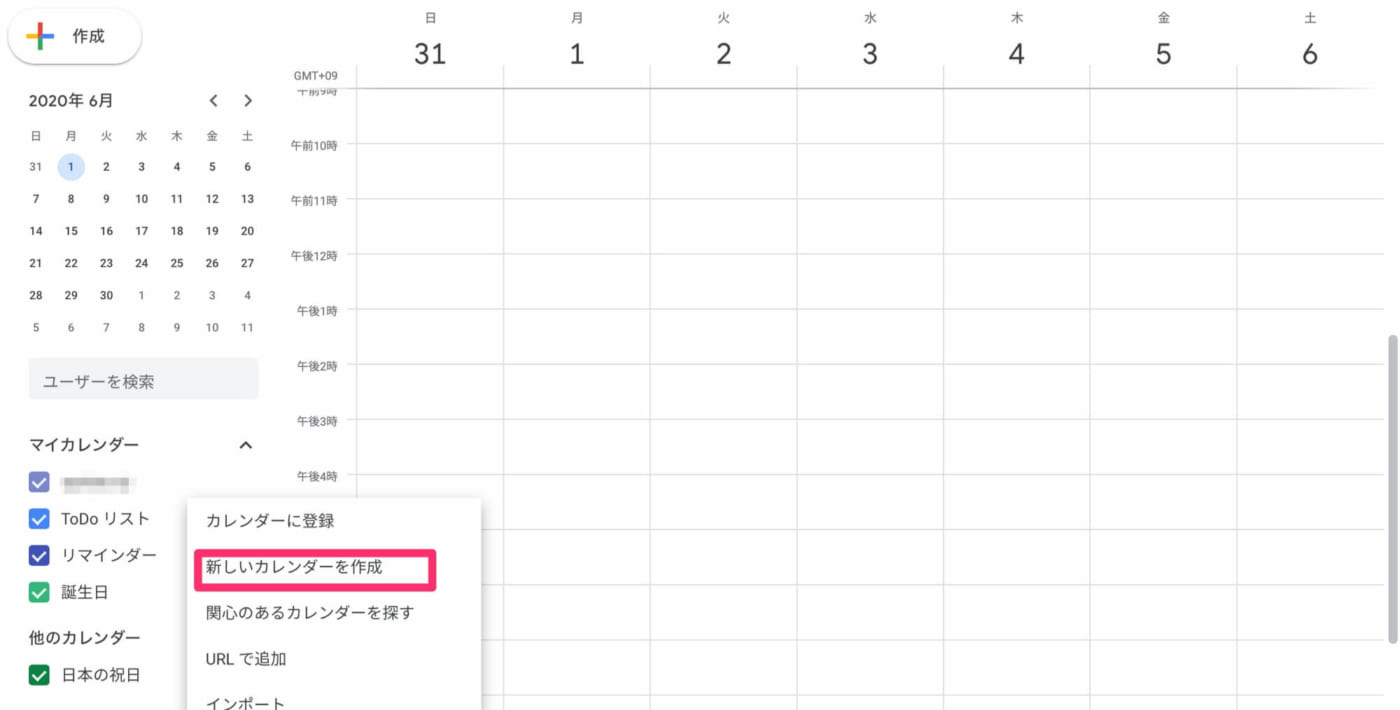
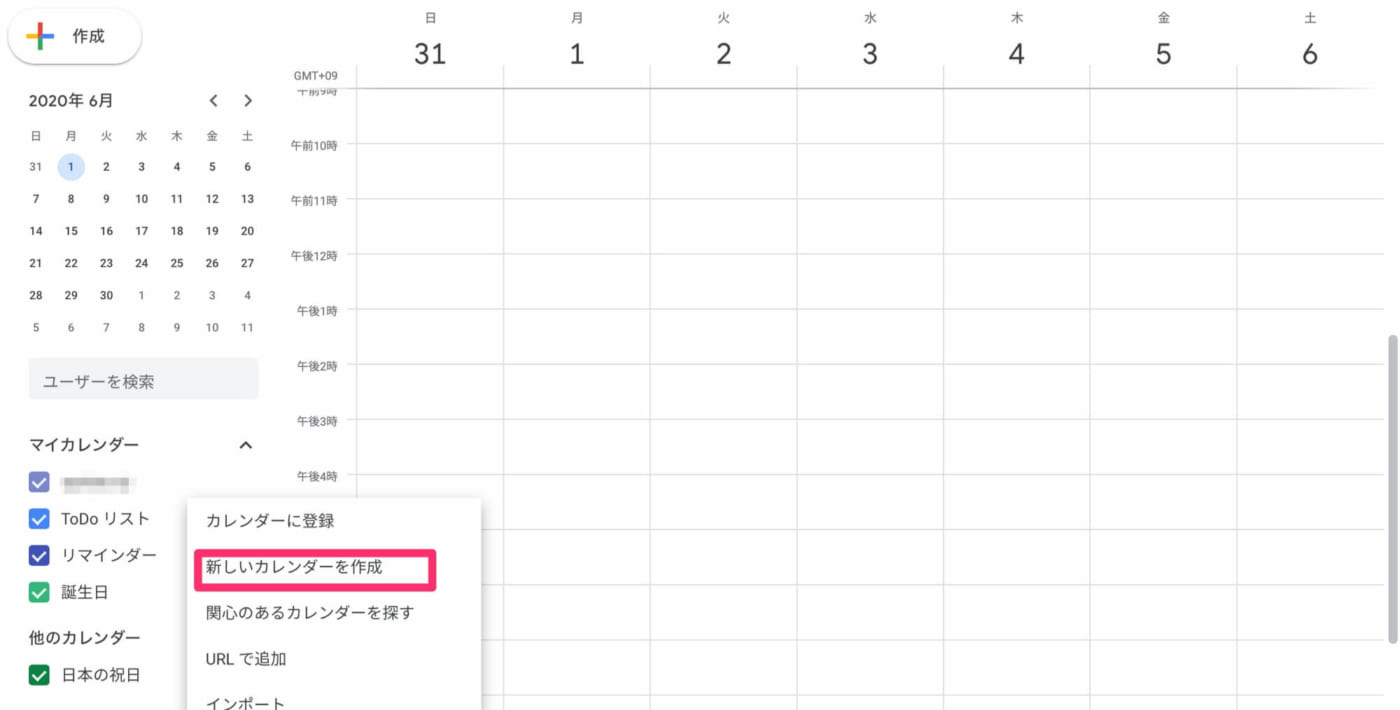
2) 共有するカレンダーの設定
共有するカレンダーの名前や色を決めていきます。
今回はタイトルを「A業務」色はオレンジに設定します。
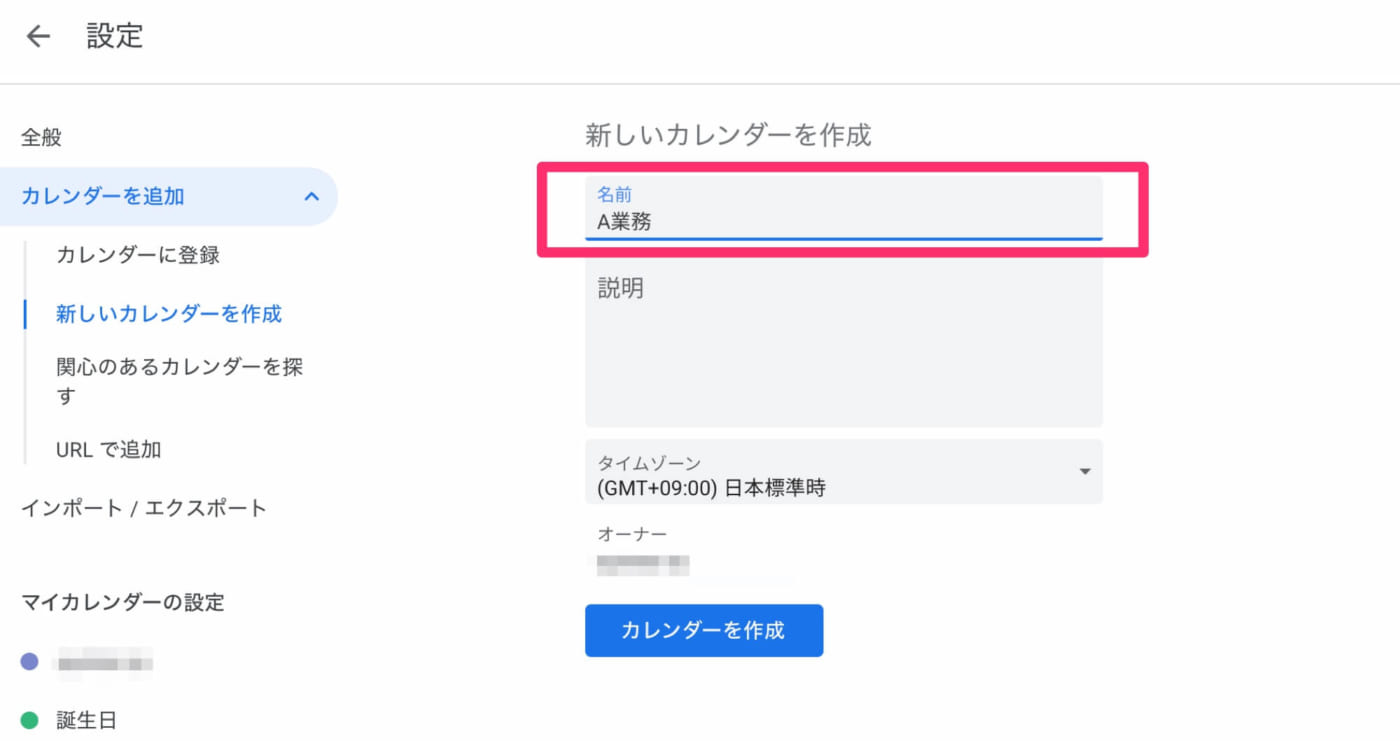
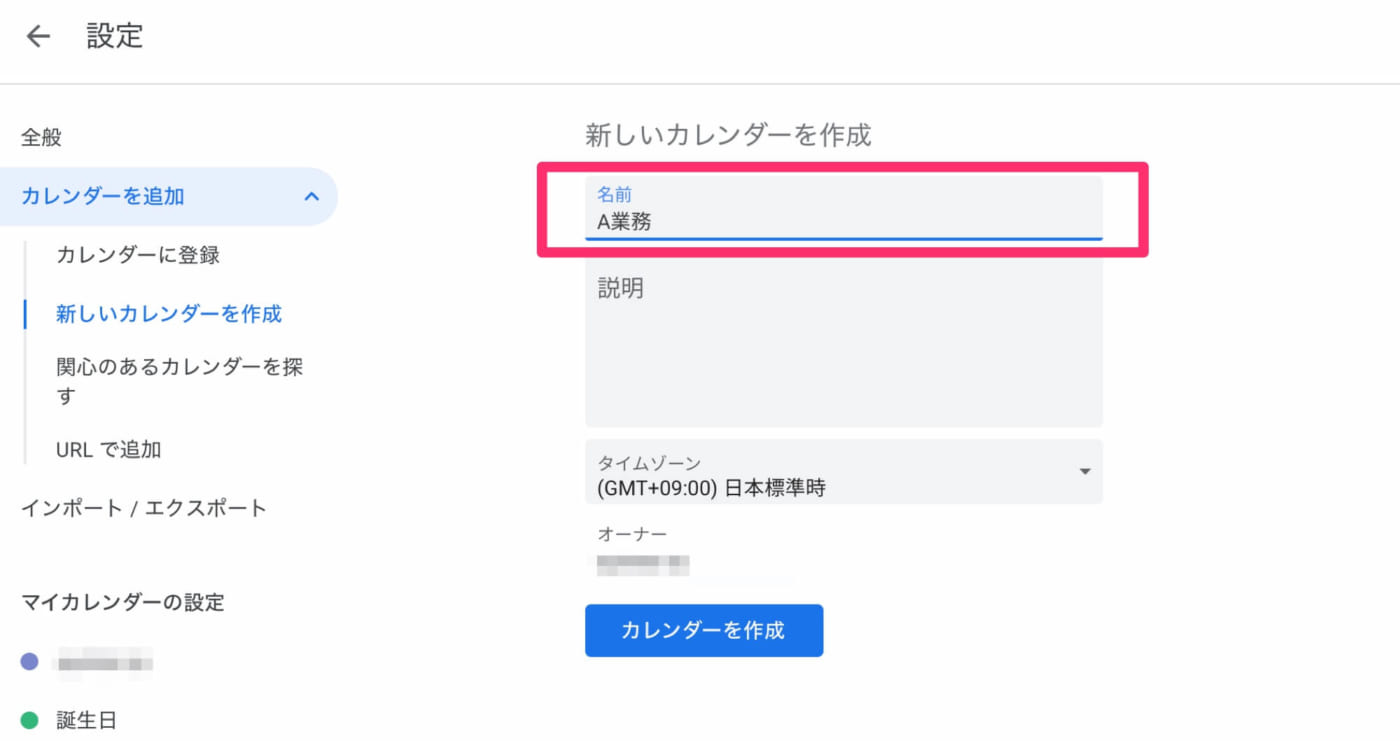
共有する予定のカレンダーが完成しました。
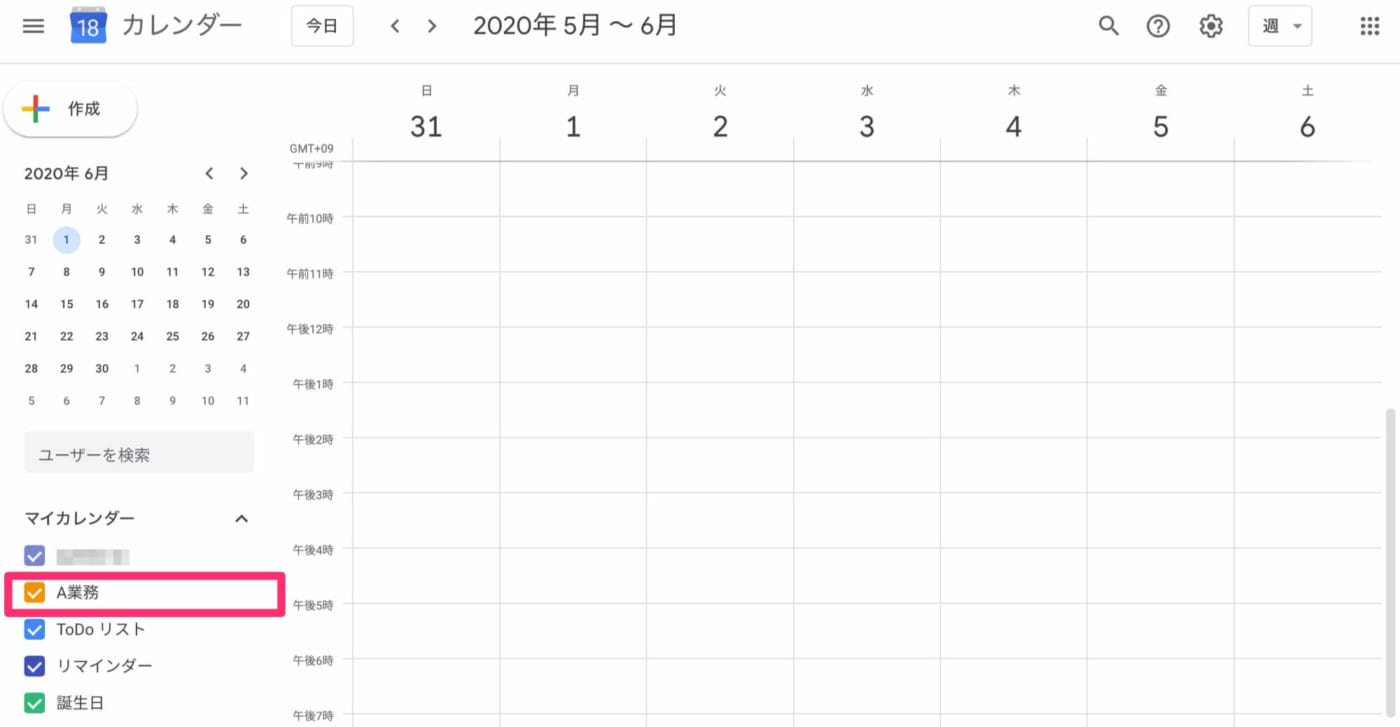
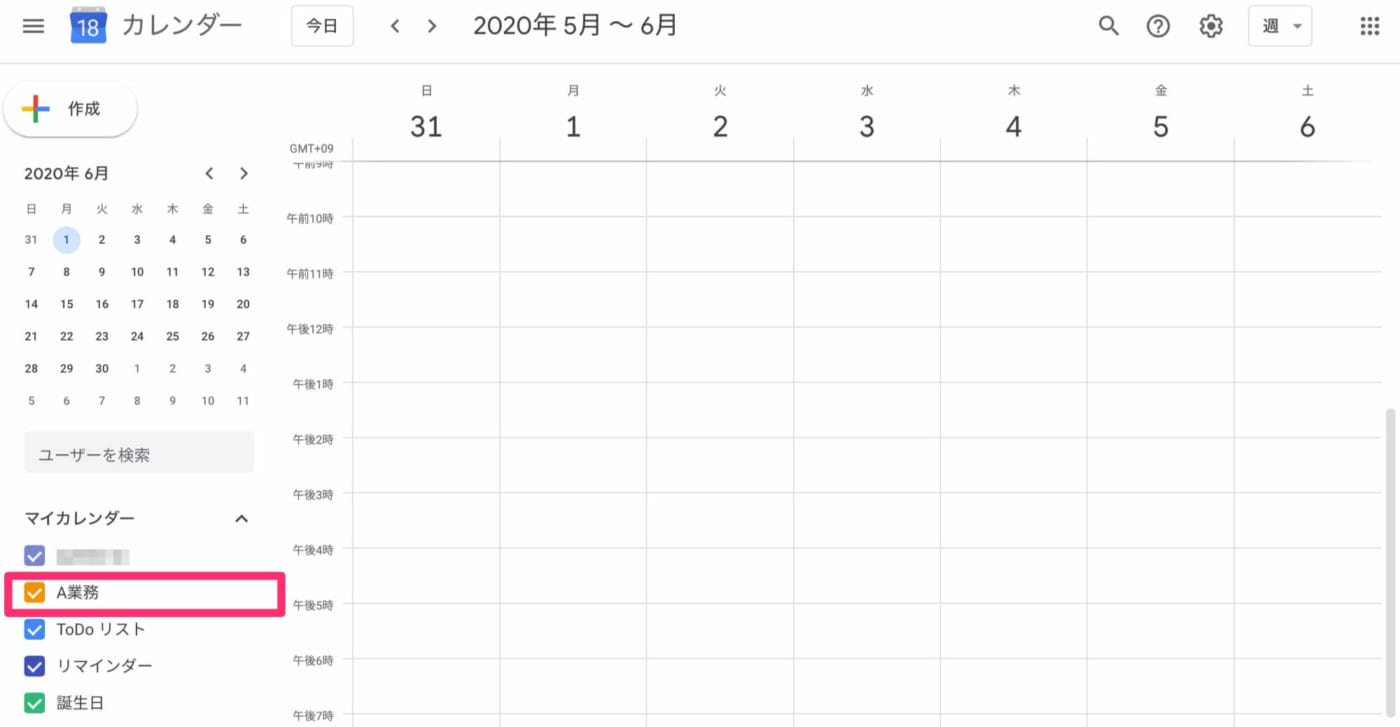
3)カレンダーの予定を登録
例として打ち合わせや会議の予定を登録してみました。
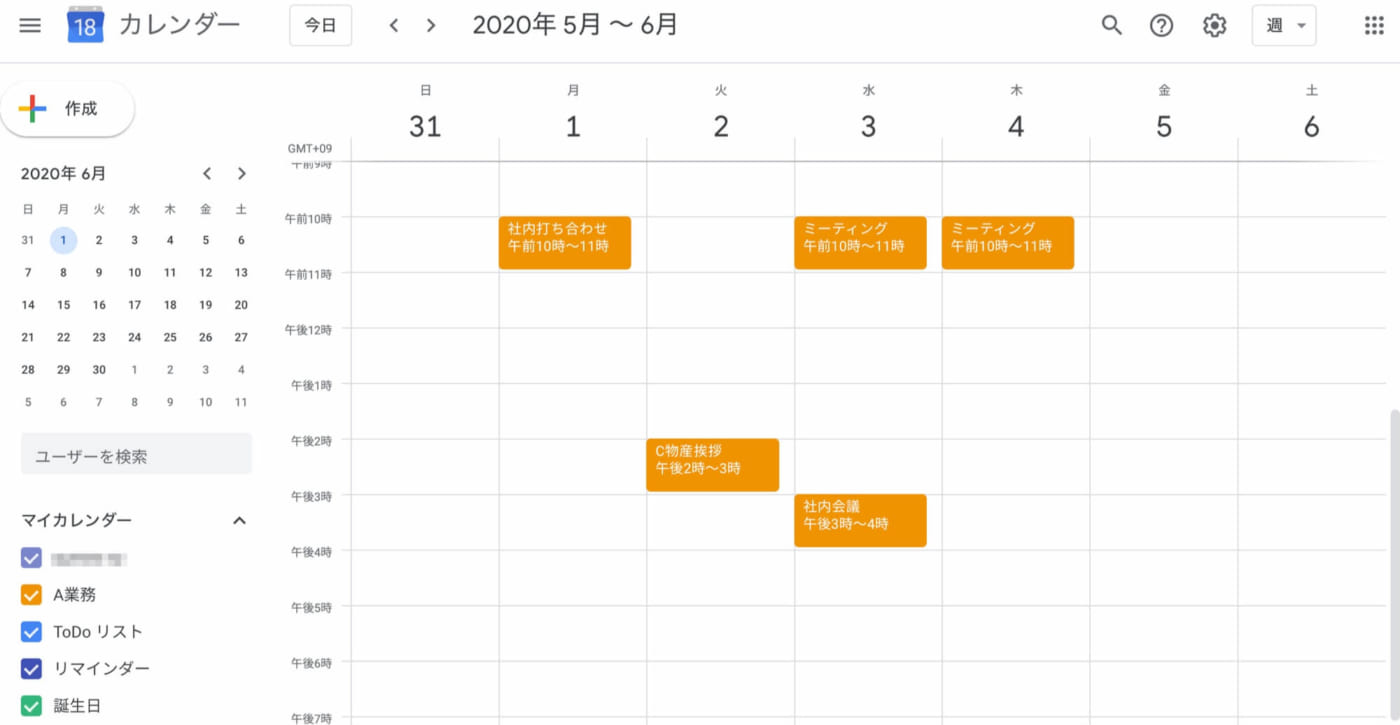
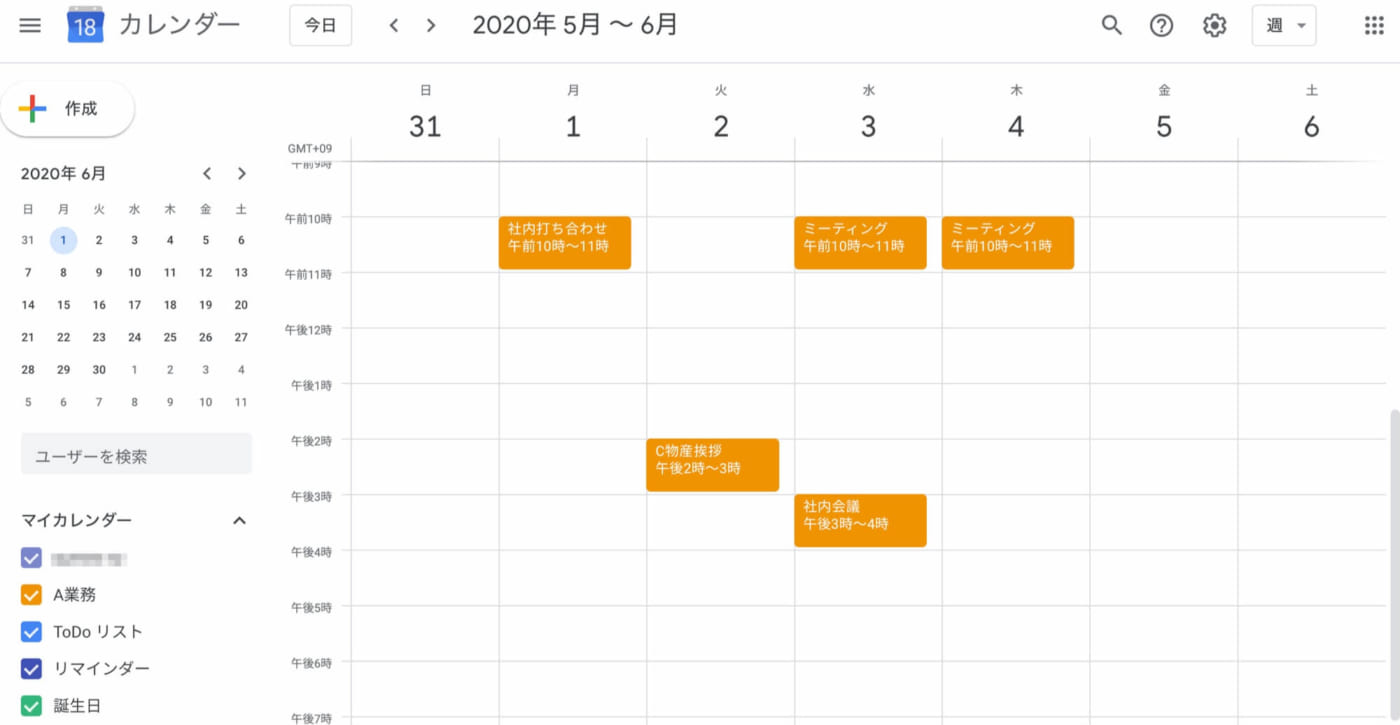
4) カレンダーの共有設定
作成したカレンダーとそのスケジュールを担当と共有するために、カレンダーの共有設定を行います。
作成した「A業務」を選択し「設定と共有」をクリックしましょう。
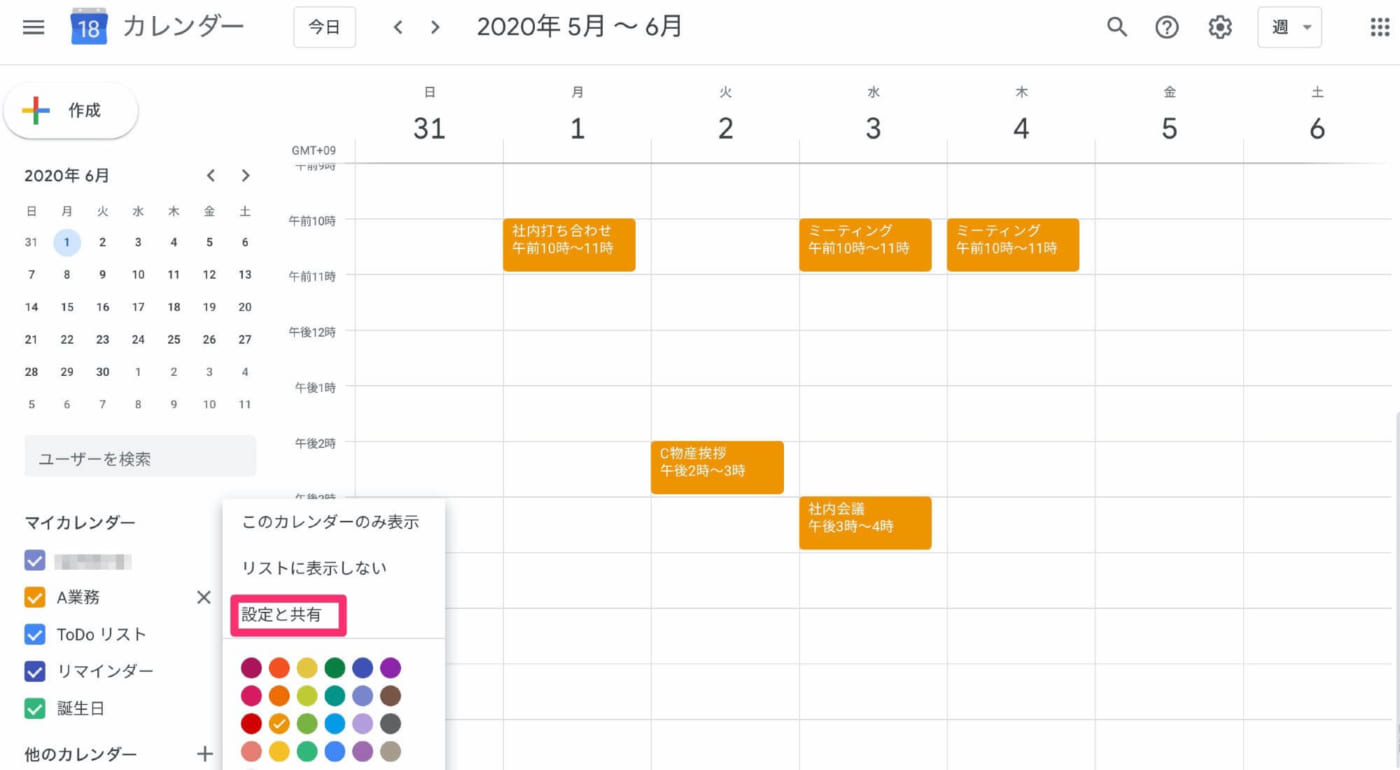
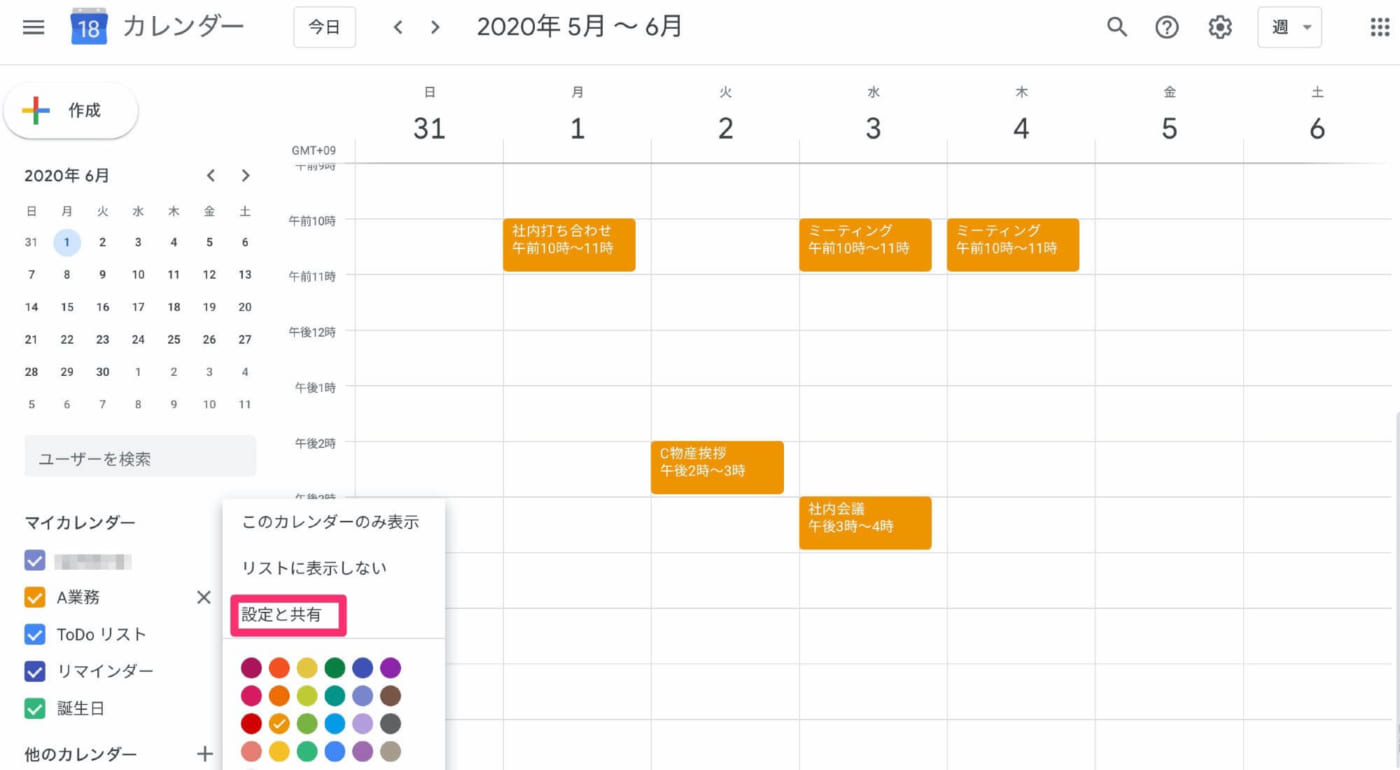
設定画面が開いたら「特定のユーザーと共有」を設定します。
「ユーザーの追加」をクリック。
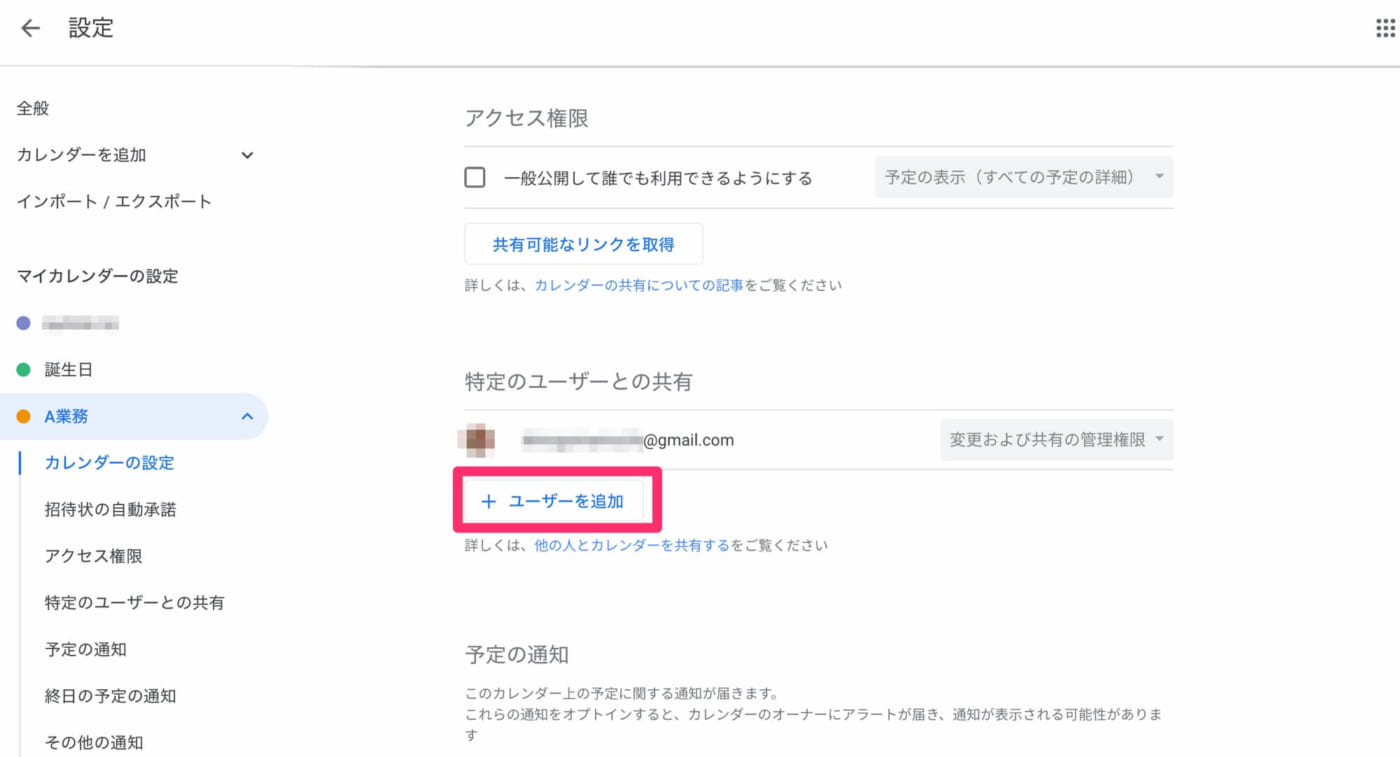
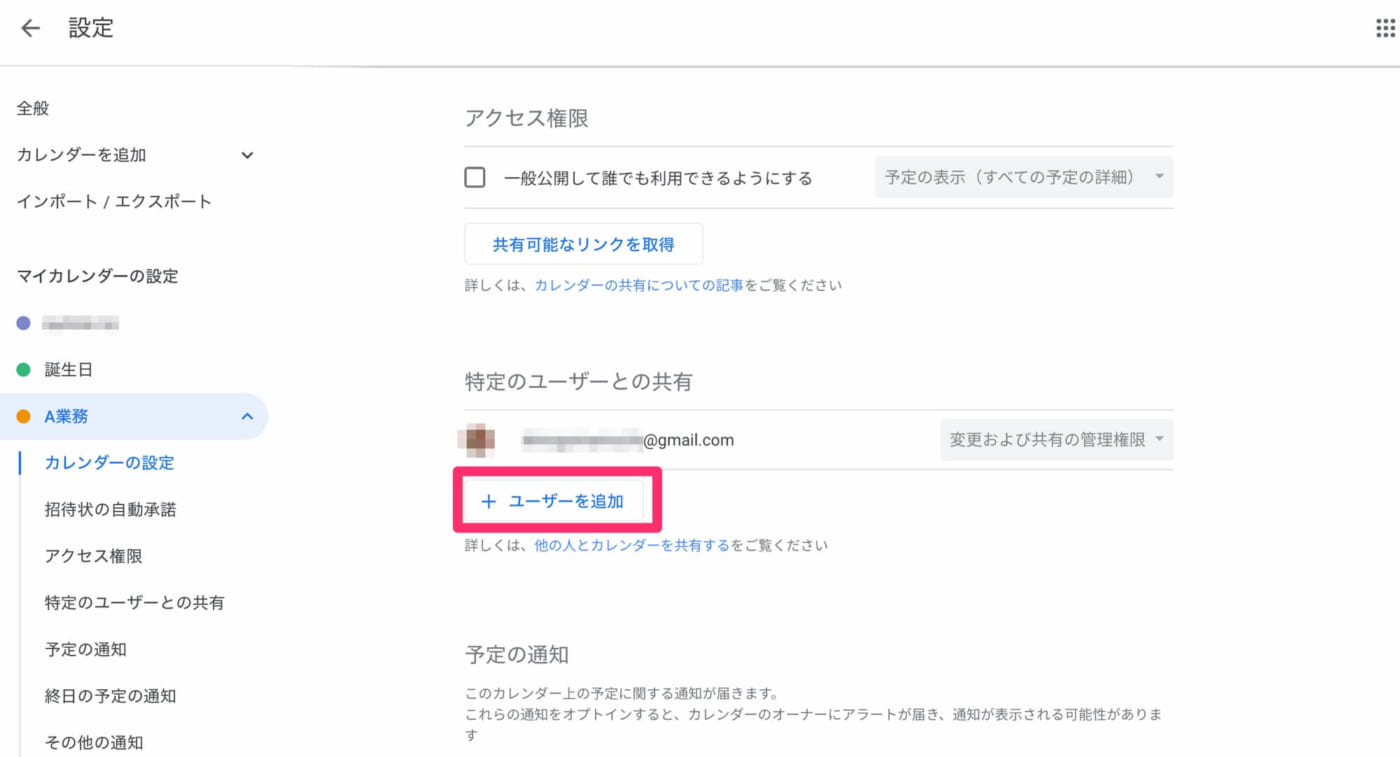
ユーザーのメールアドレスをアドレスまたは直接入力で登録します。
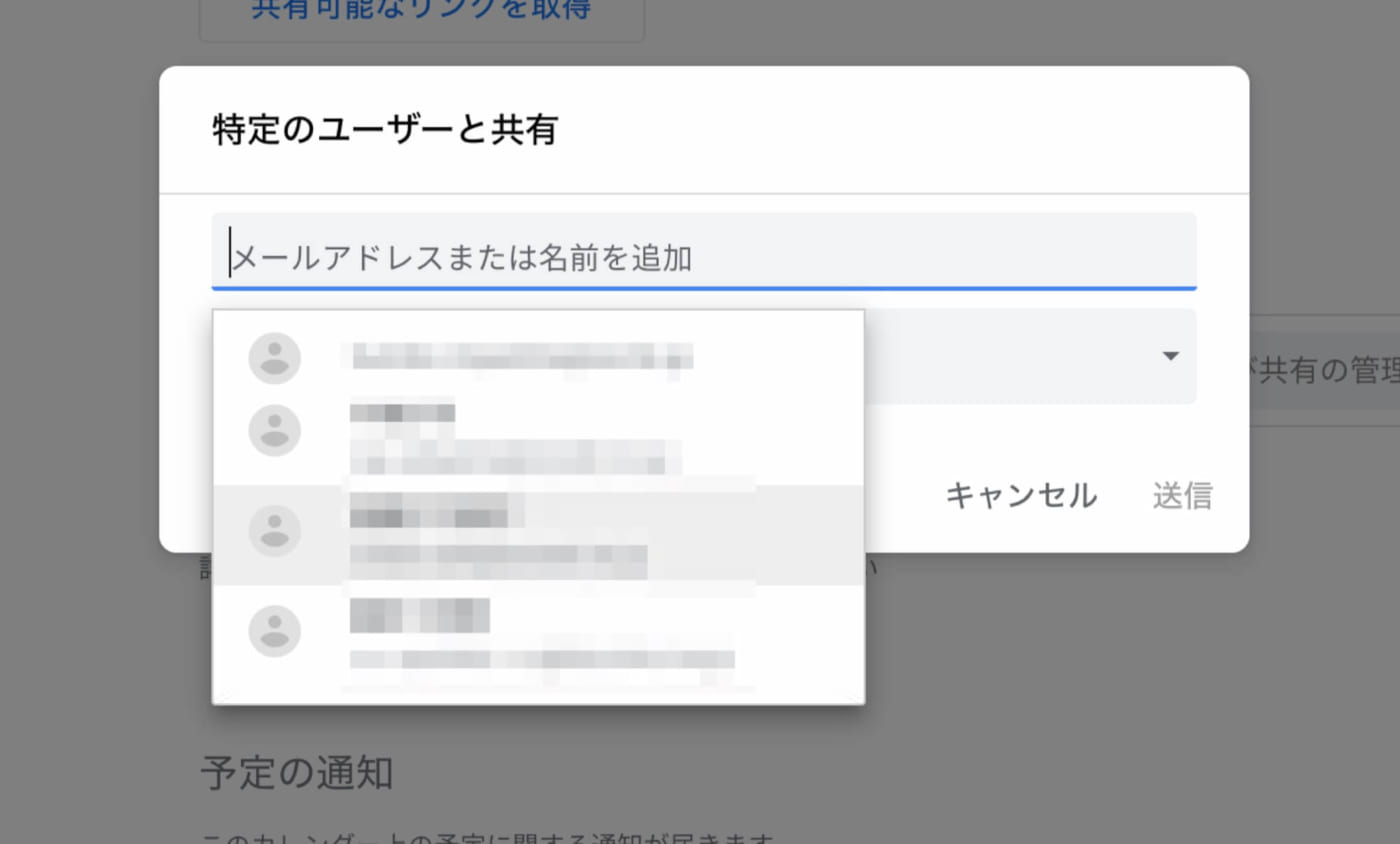
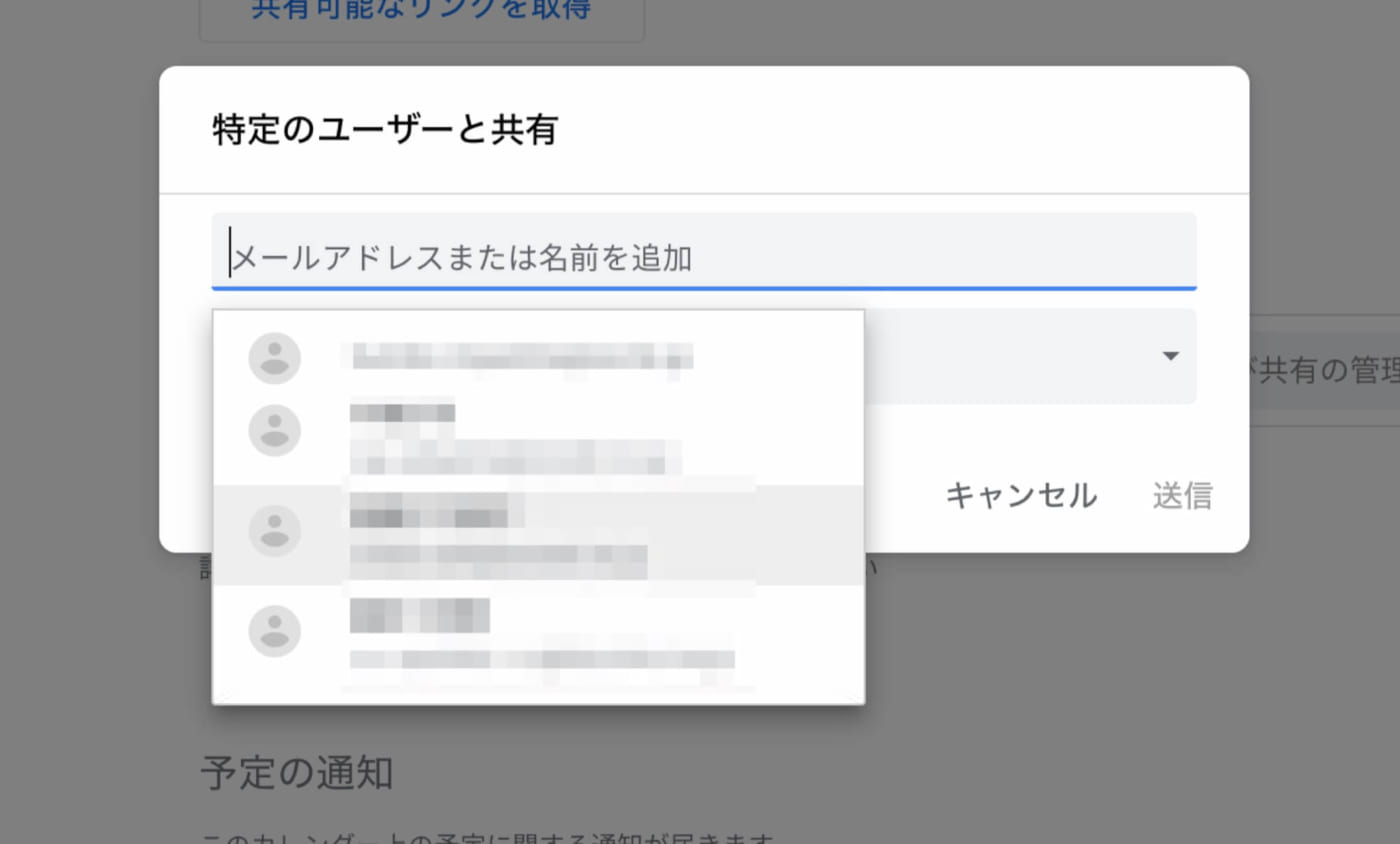
カレンダーの共有には、一人一人に下記のような権限が設定可能です。
「予定の表示(時間枠のみ、詳細は非表示)」
「予定の表示(すべての予定の詳細)」
「予定の変更」
「変更および共有の管理権限」
権限はその業務や担当により適したものを選択しましょう。
権限選択後「送信」をクリックすれば、入力したメールアドレスへ共有カレンダーへの招待メールが届きます。
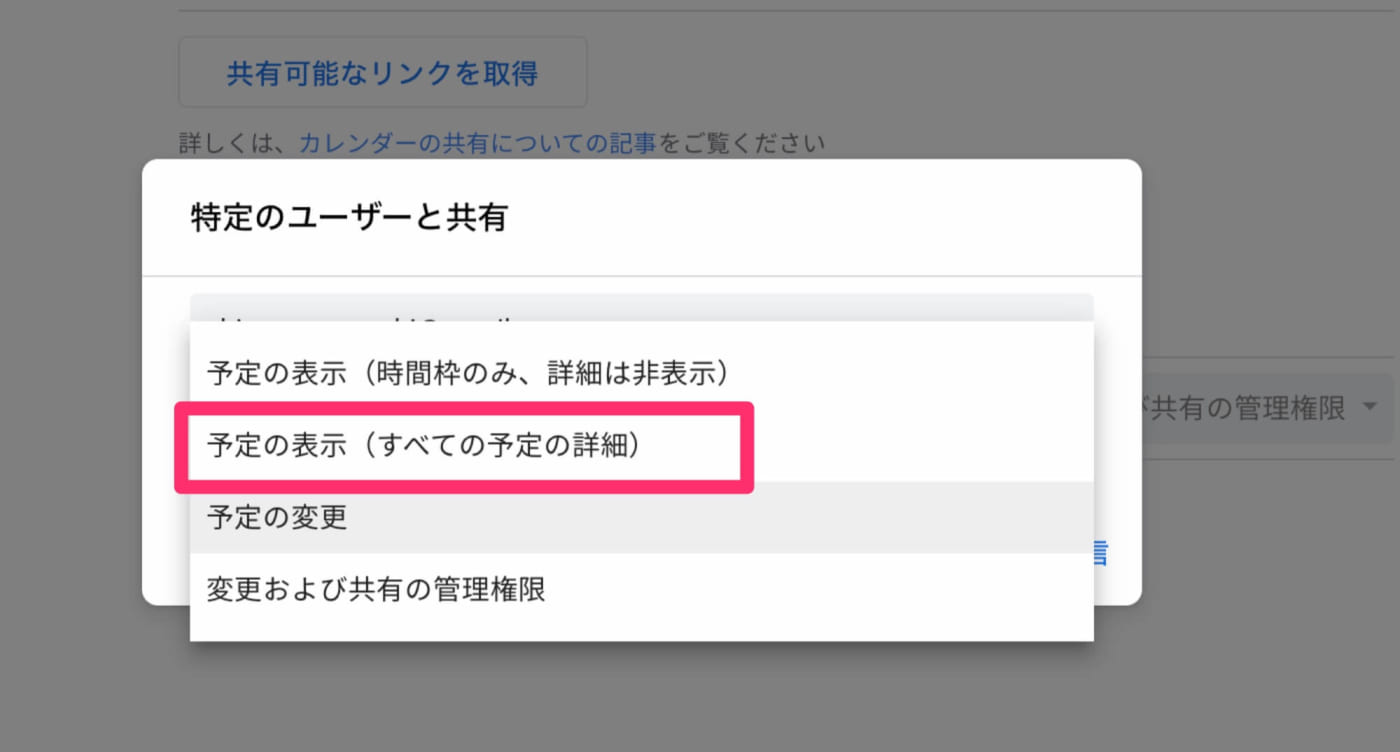
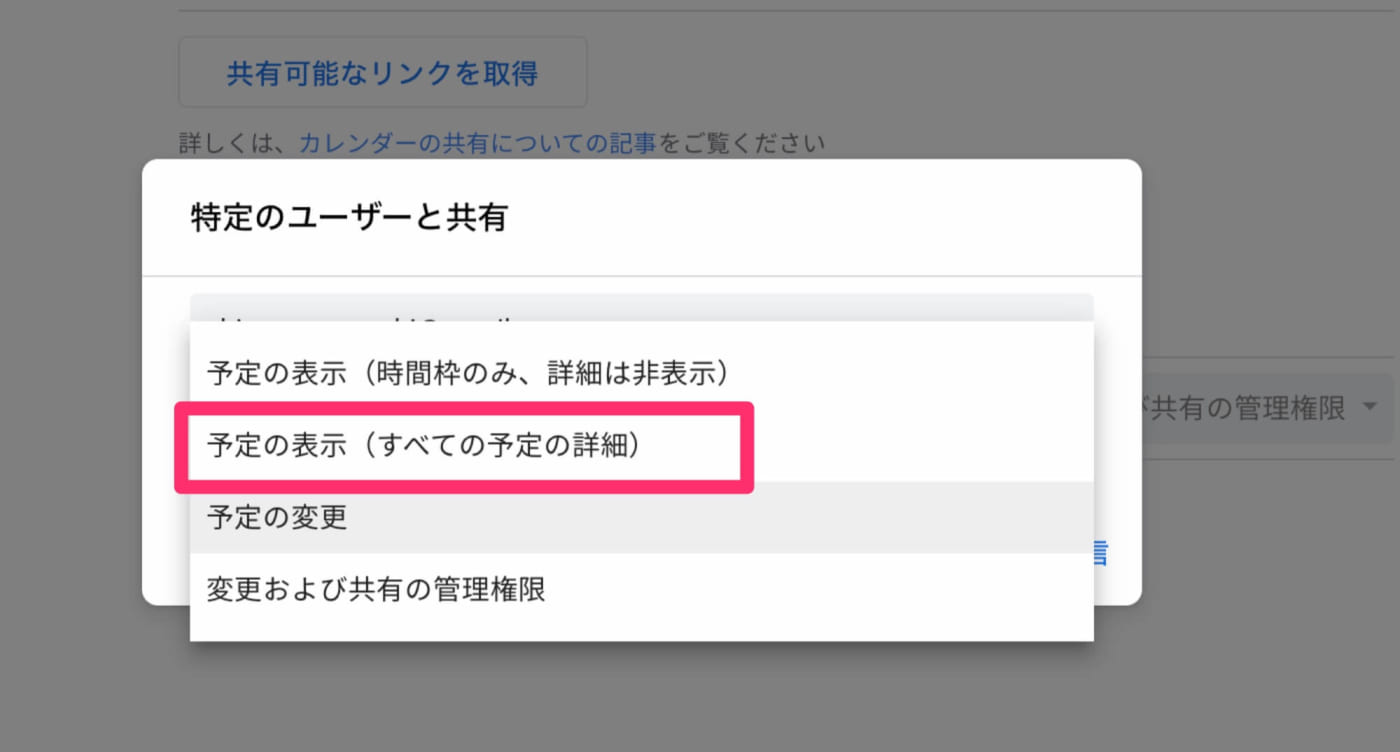
4)共有されたカレンダー
カレンダーの共有が完了すれば、「特定のユーザーとの共有」画面はこのように表示され、権限の変更はいつでも可能です。
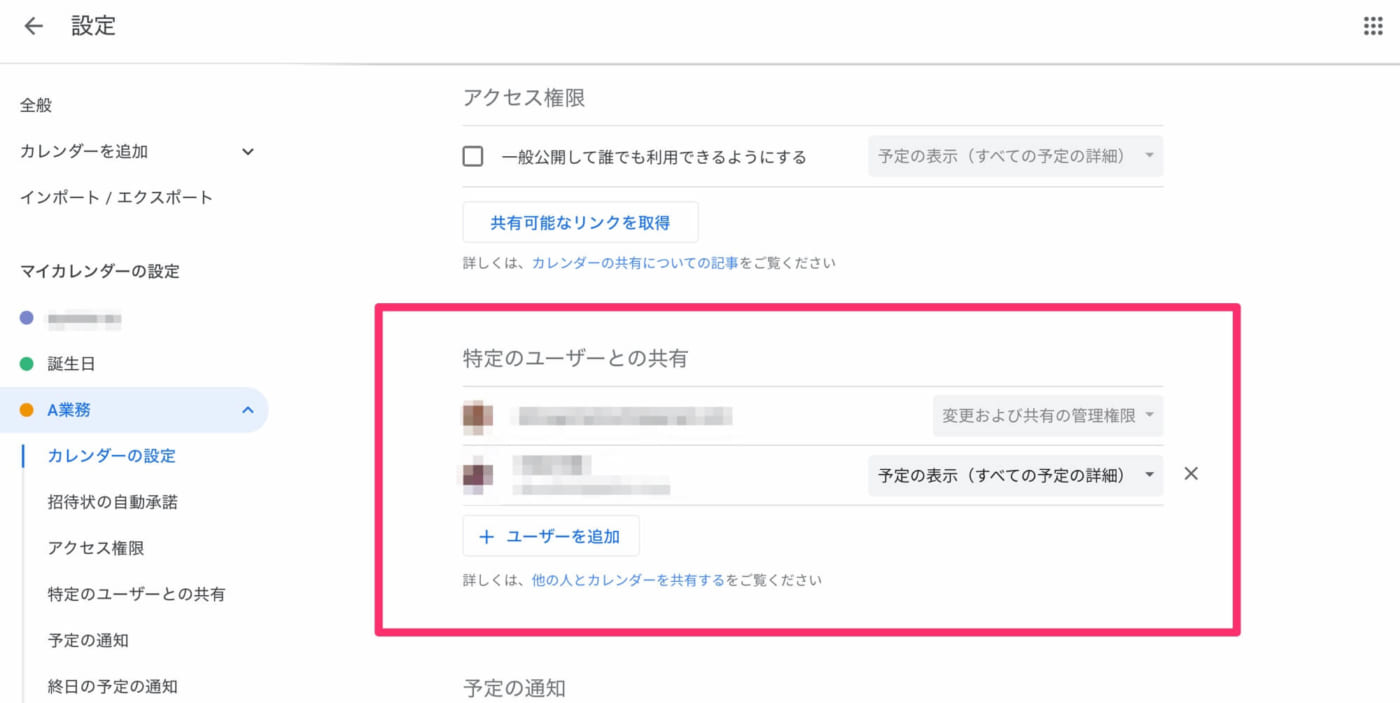
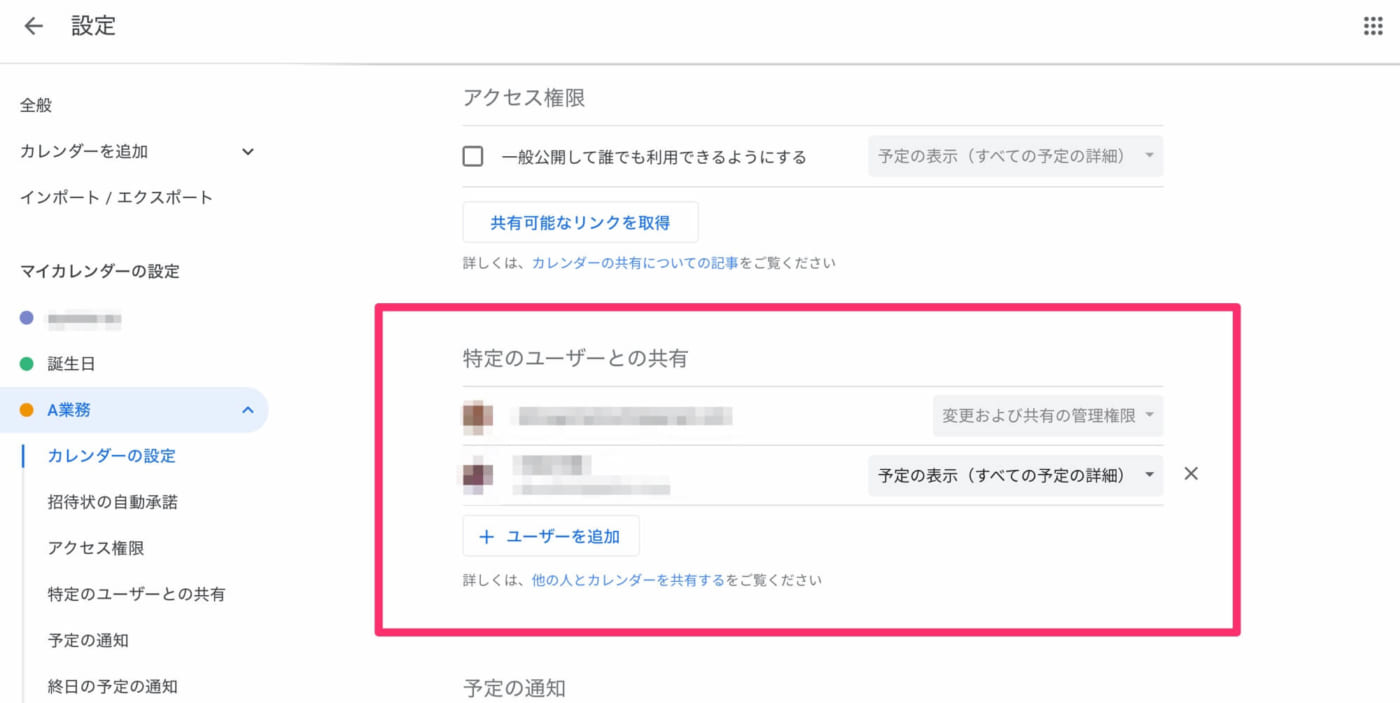
Googleカレンダーの共有をリクエストする
自分以外の人のGoogleカレンダーを共有してもらう時には本人にリクエストを送り、権限をもらうことで閲覧などを行うことができるようになります。
その方法を説明しましょう。
1) カレンダーの登録からカレンダーのアクセス権のリクエストをする
まず、「他のカレンダー」部分の「+」追加をクリックします。
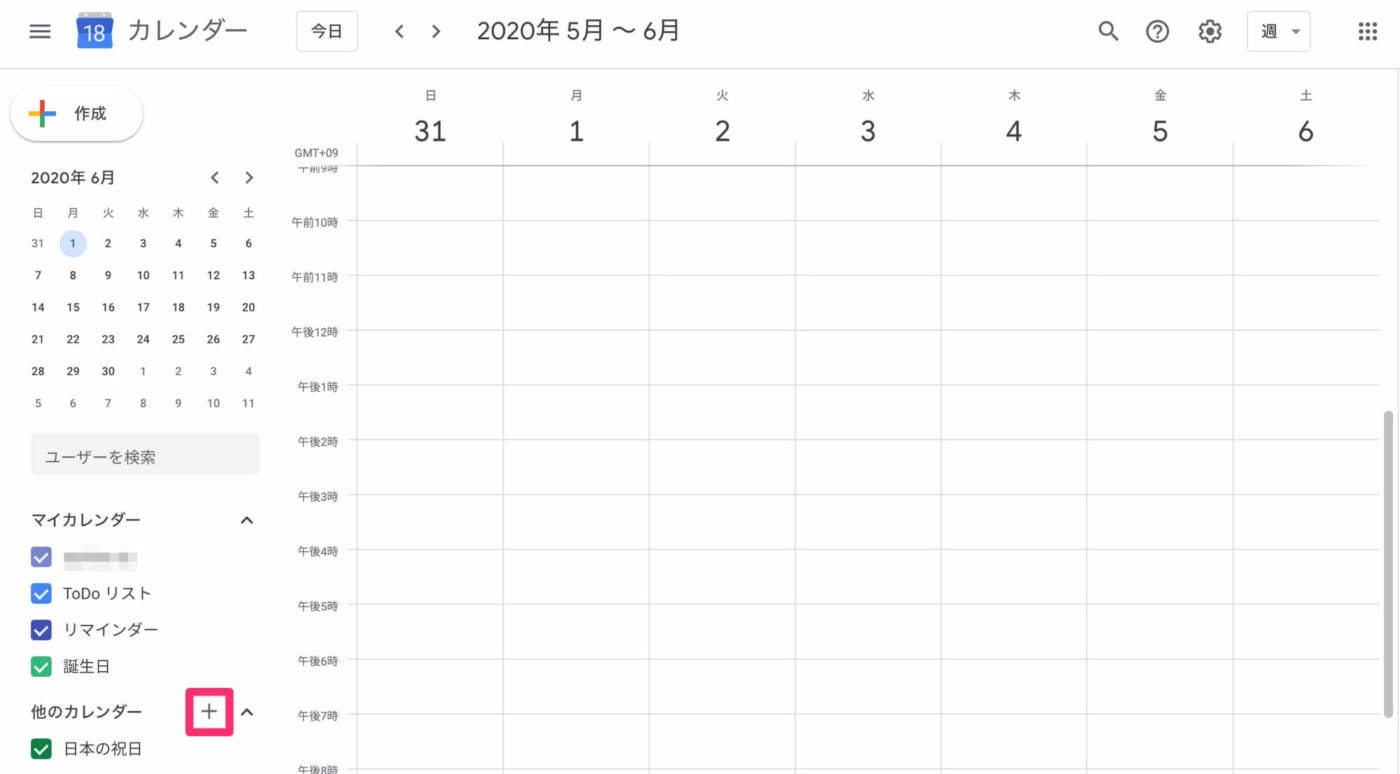
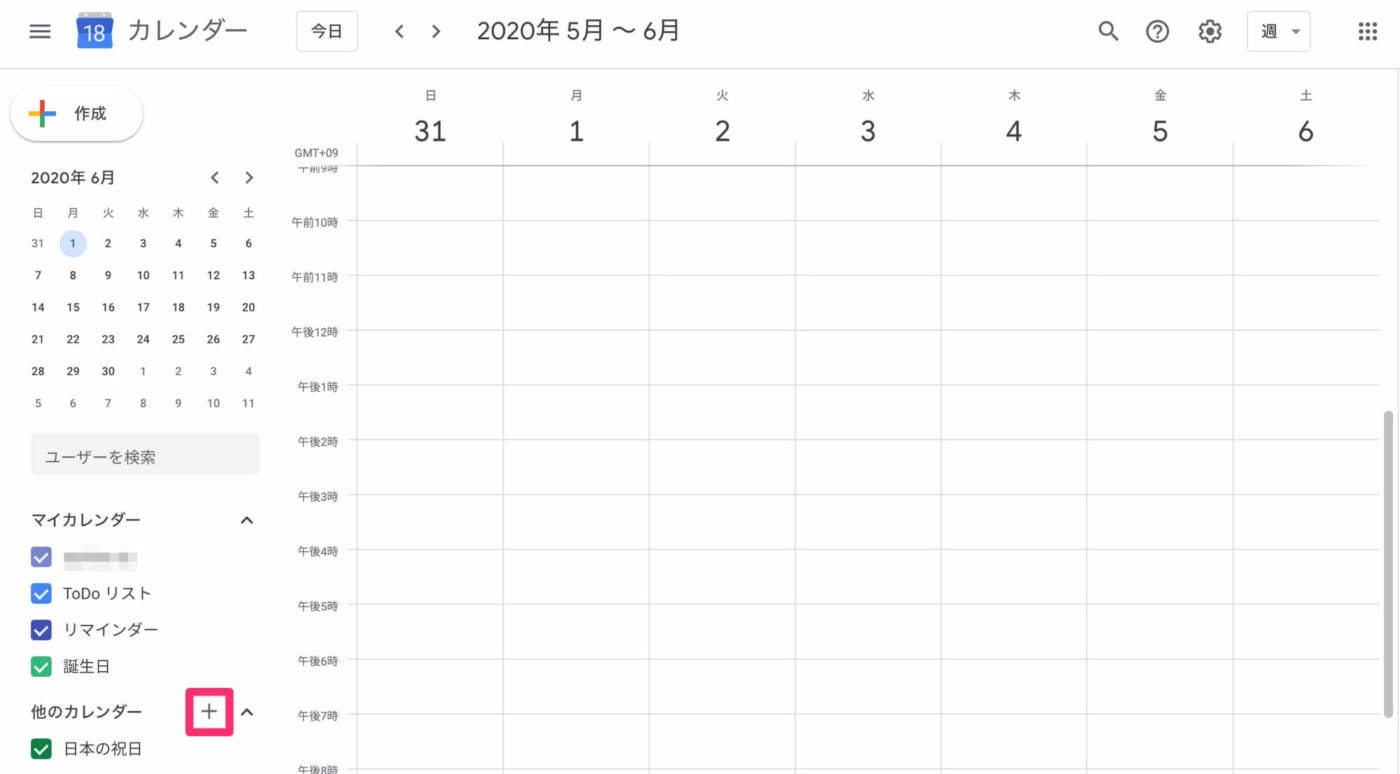
選択肢の中から「カレンダーに登録」をクリック。
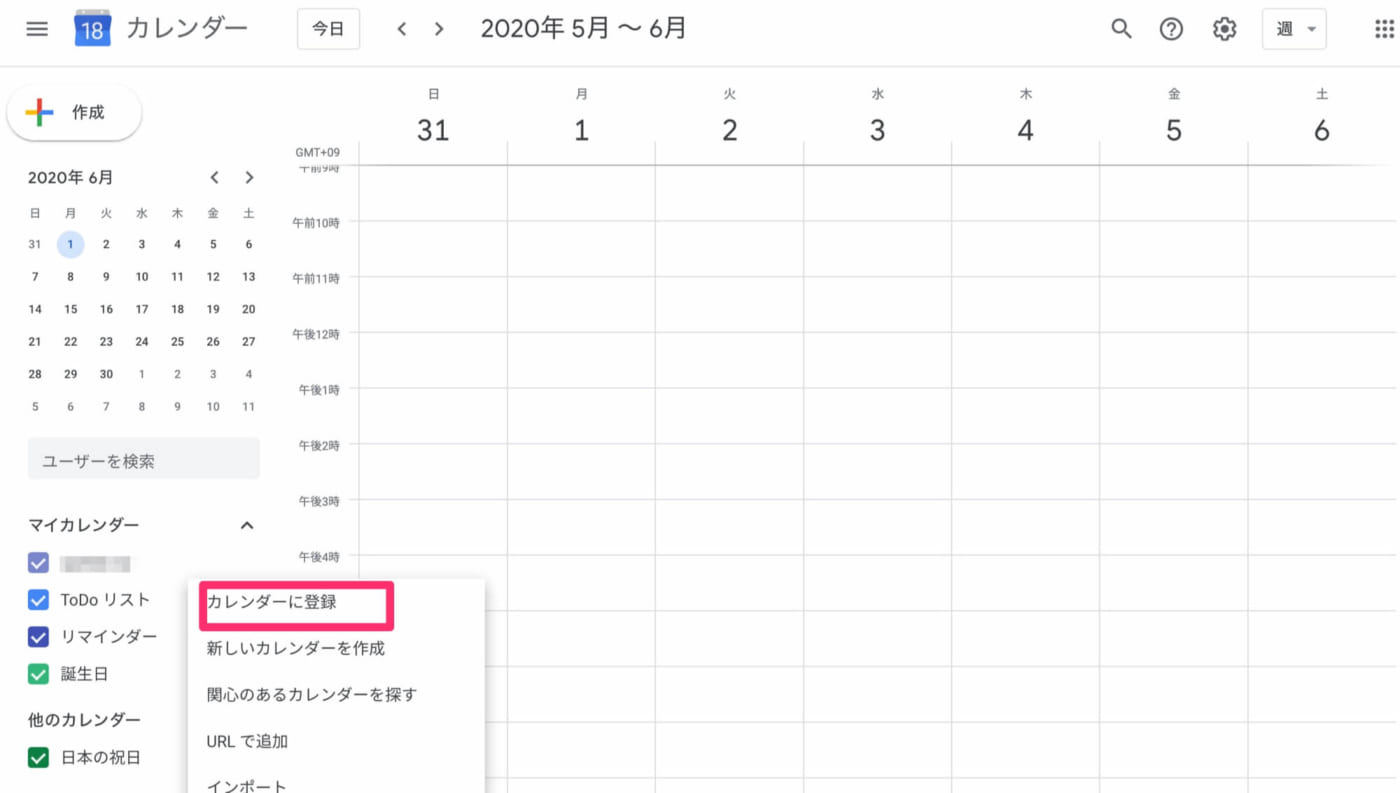
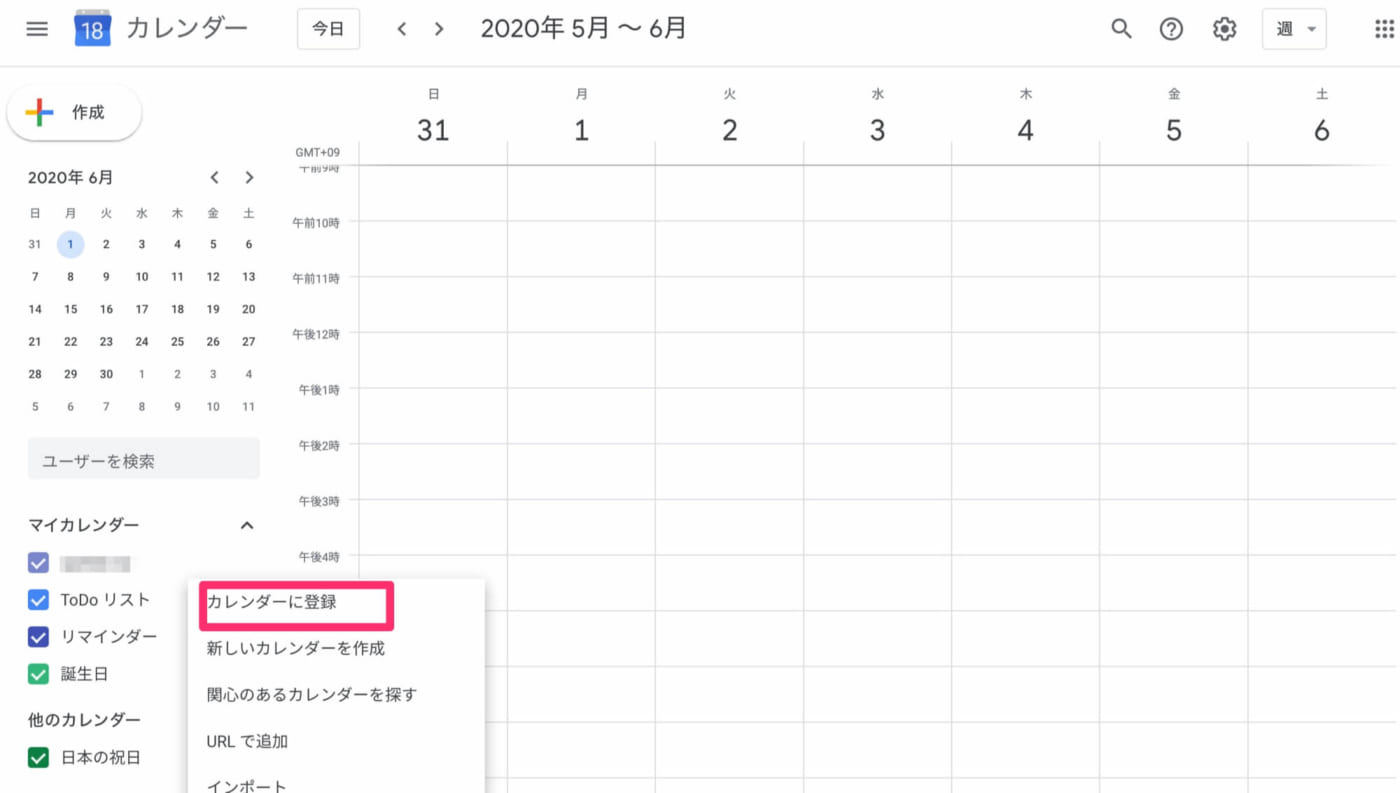
共有して欲しいユーザーのアドレスをアドレス帳から選択するか、直接入力します。
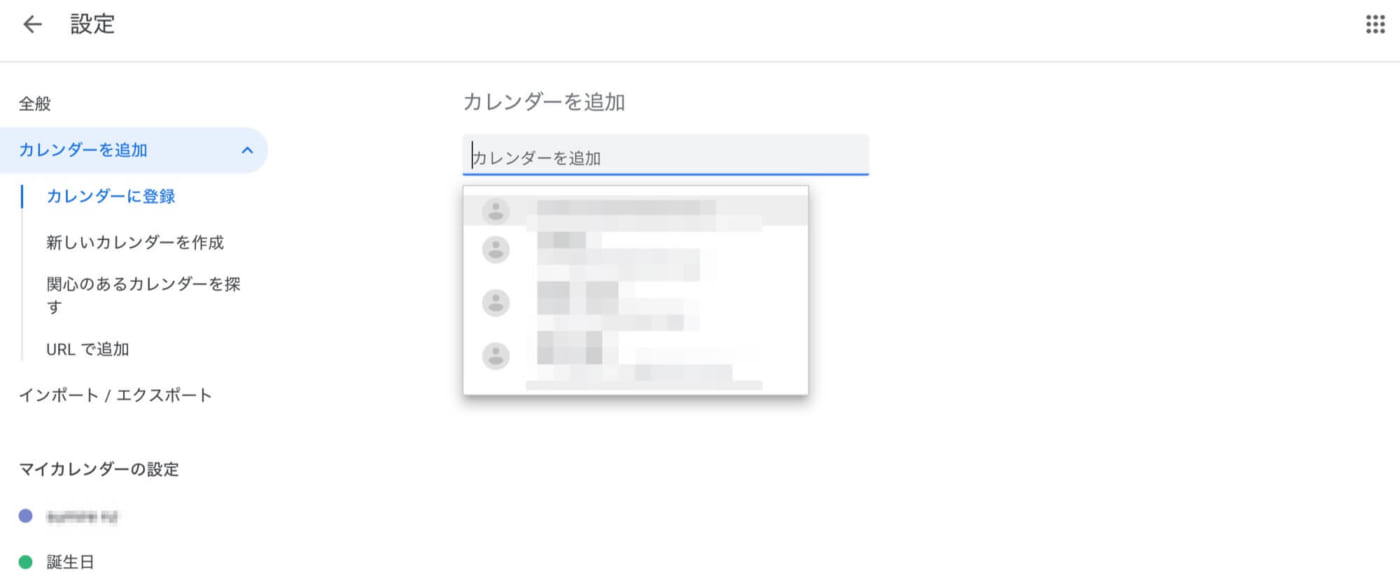
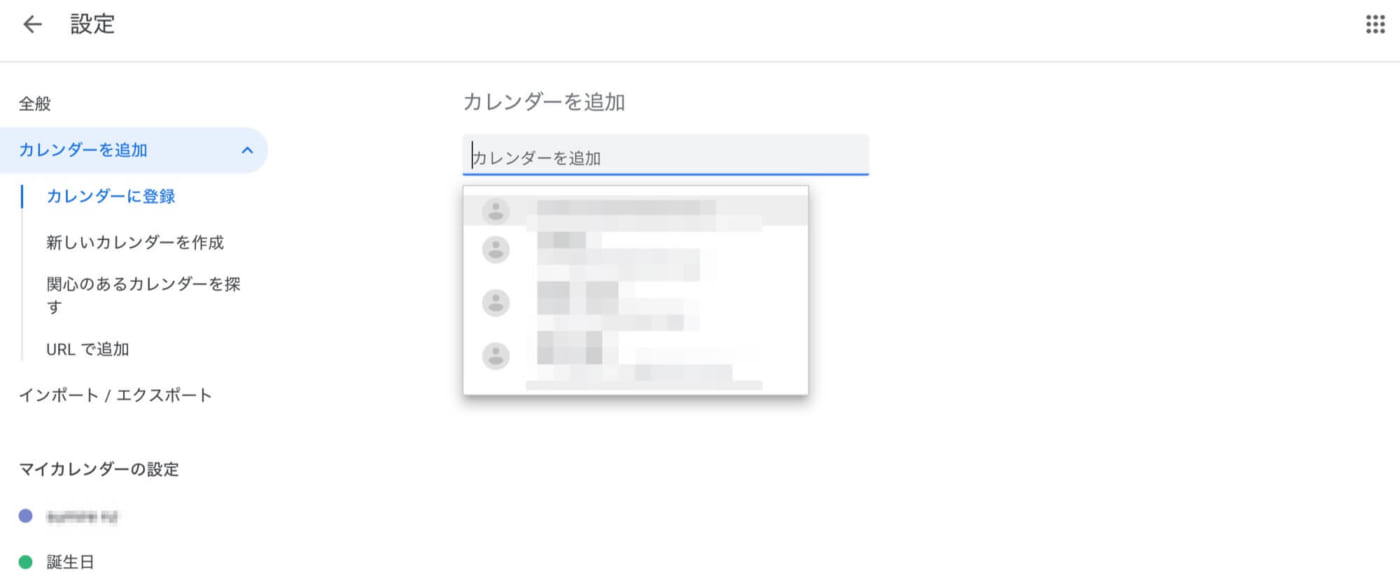
権限が必要なため「アクセス権をリクエスト」をクリックします。
入力した相手にカレンダーへのアクセス権をリクエストするメールが送られます。
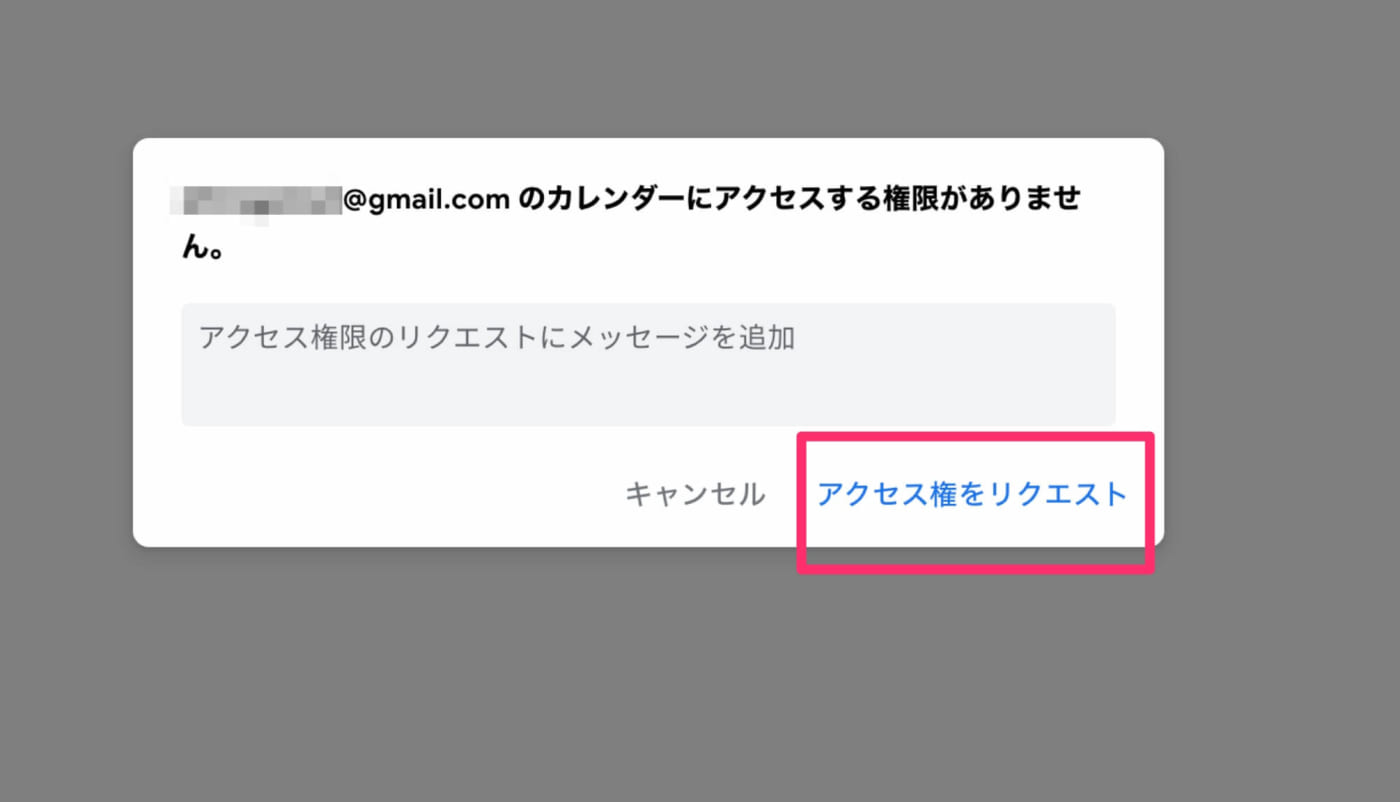
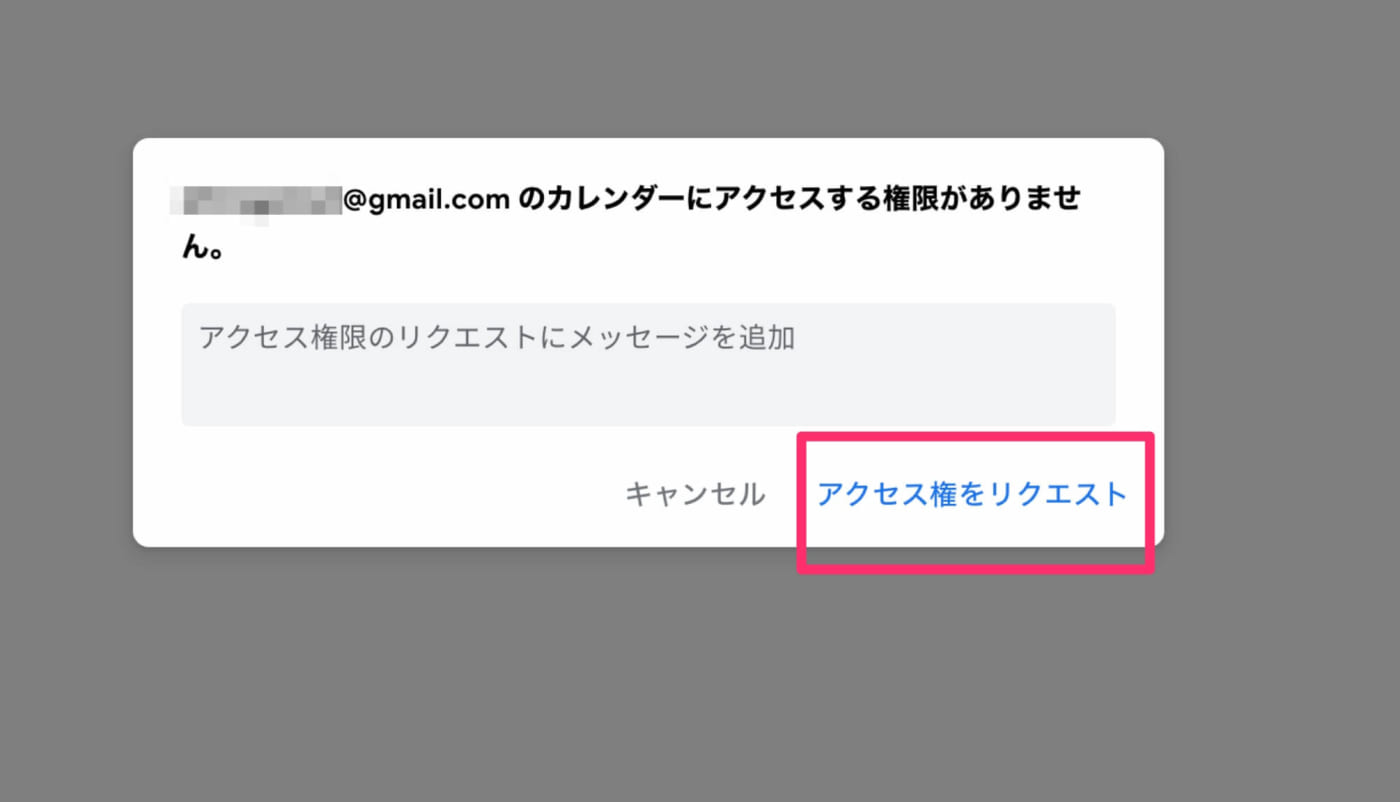
2)アクセス権を受け取った後の設定
相手が承認をすればカレンダーのアクセス権限をいただいたという内容のメールが届きますので、再度1)で行ったカレンダーの登録をします。
今回はすでにアクセス権を持っているため、下記のような表示になり、カレンダーの閲覧が可能となりました。
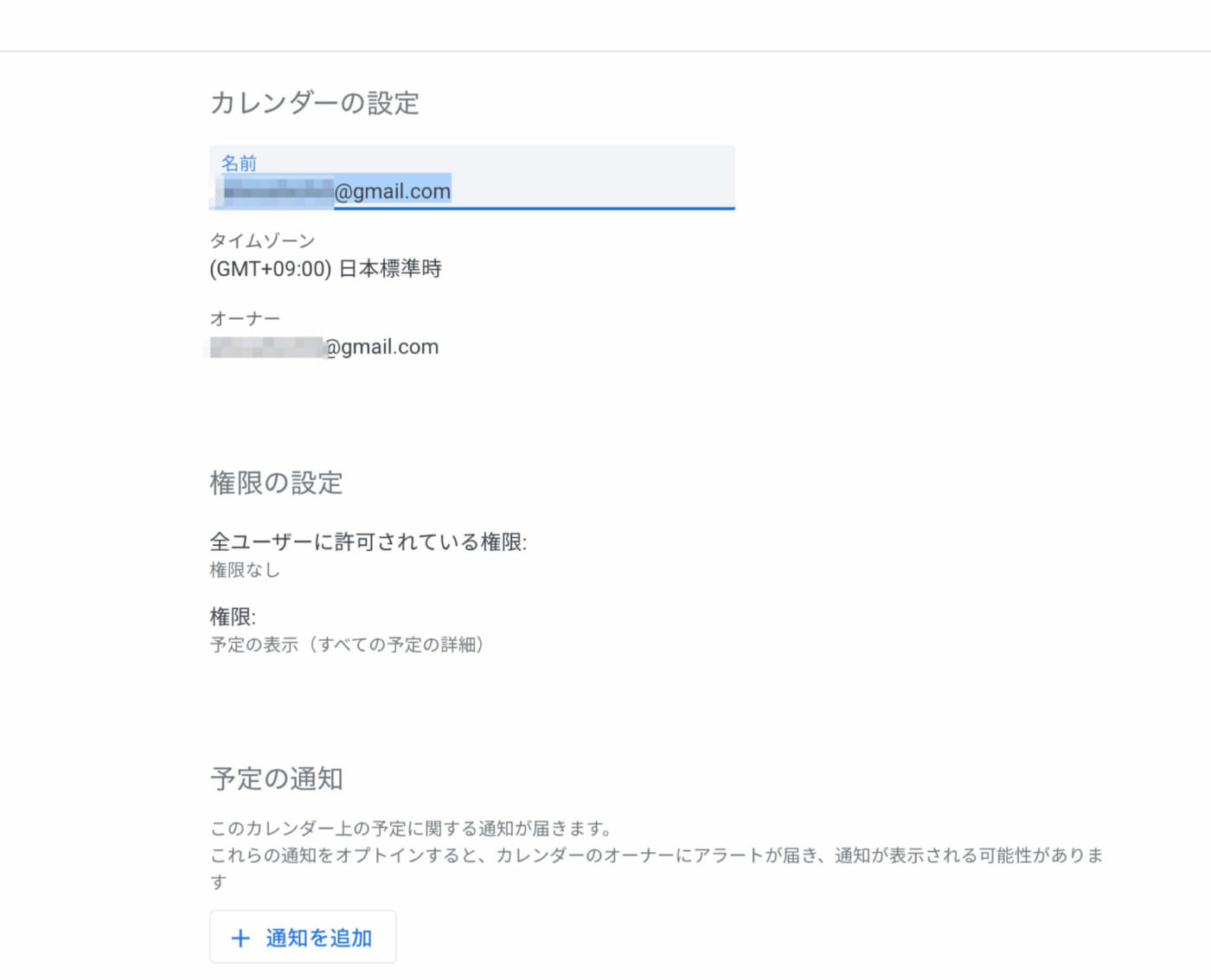
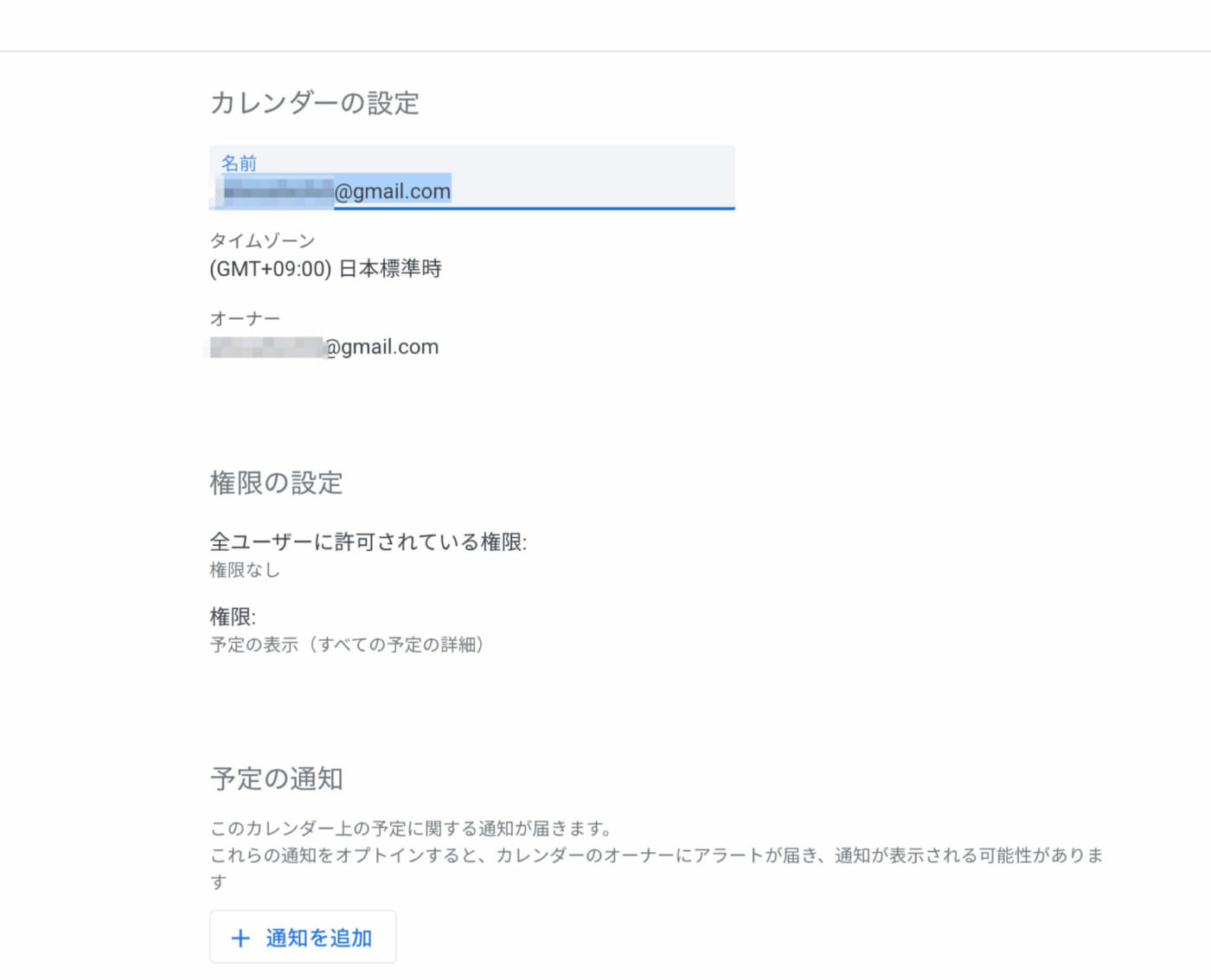
「他のカレンダー」の下にアクセス権をもらった共有カレンダーが表示されています。
表示上の色やカレンダーの名称の変更が可能です。
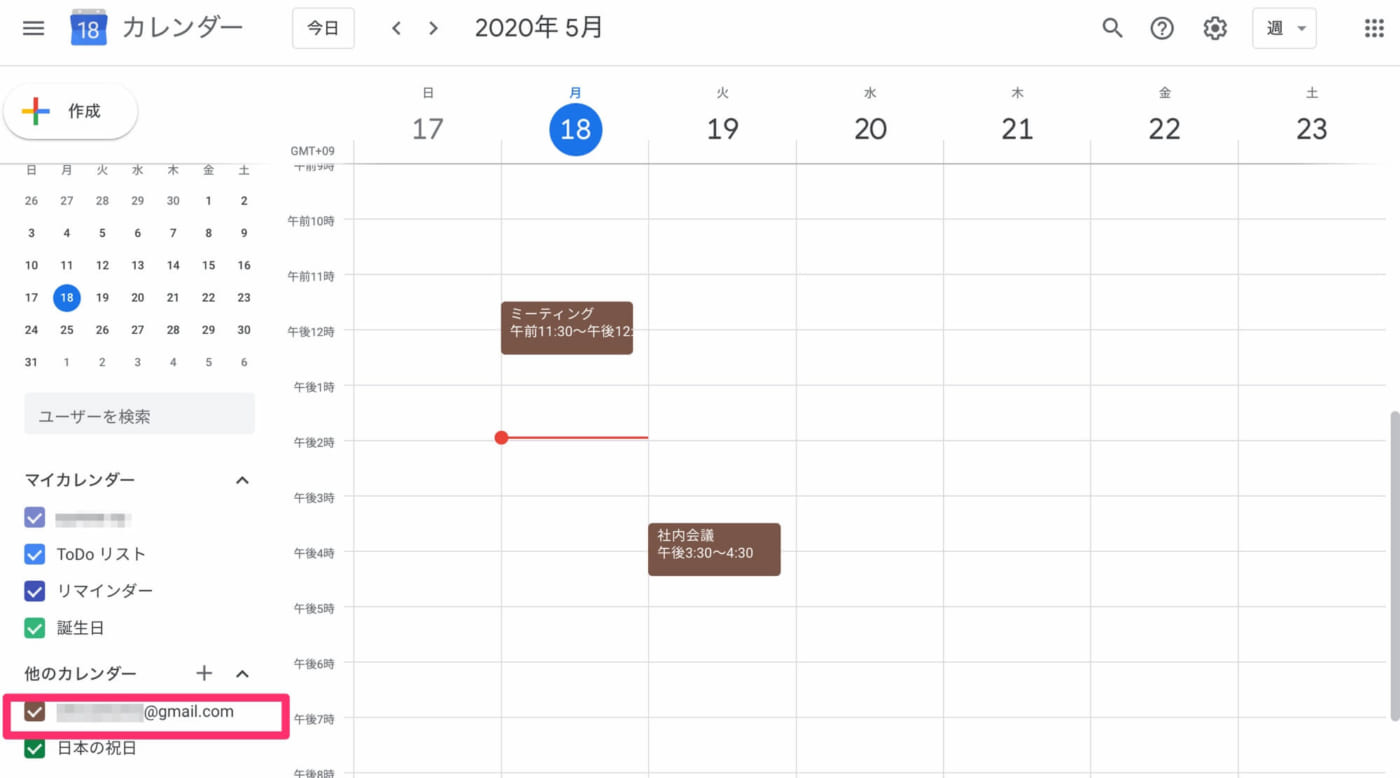
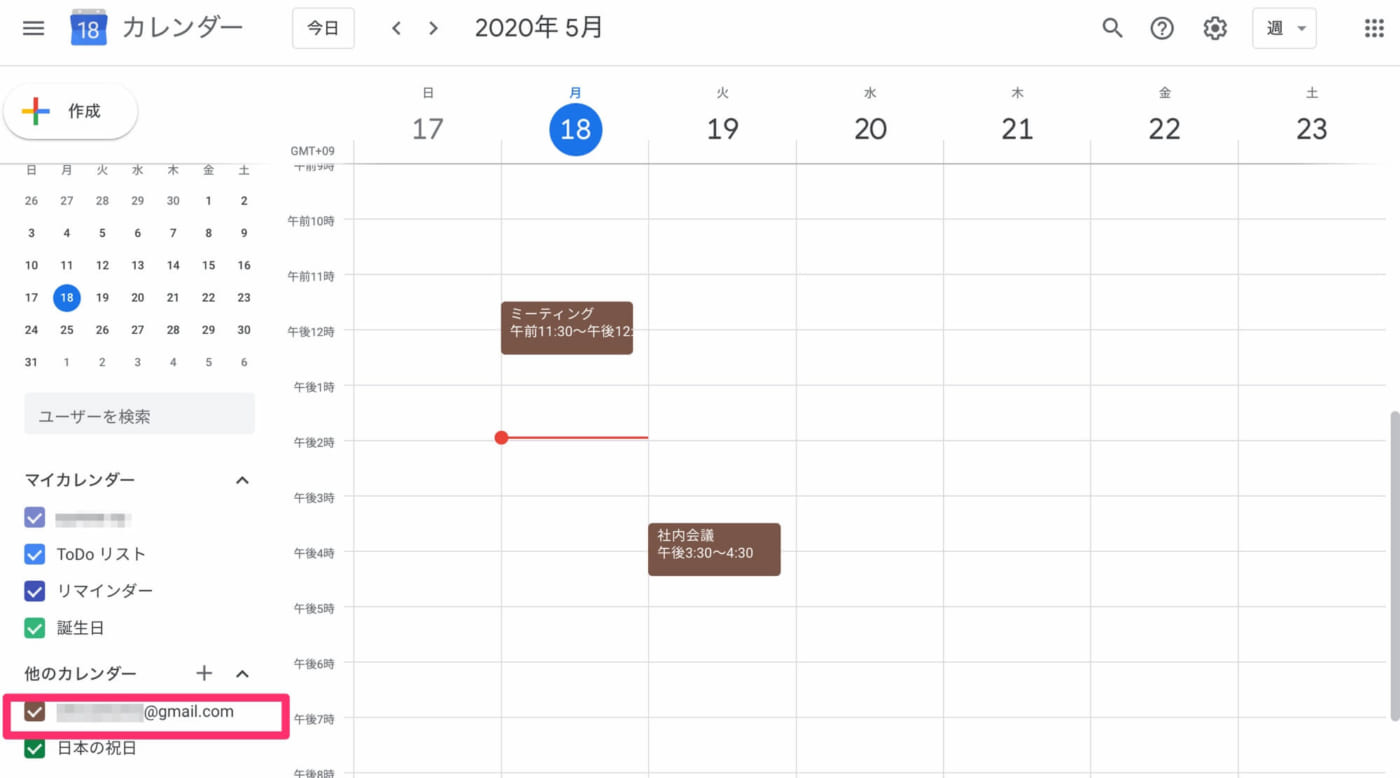
スケジュールの共有リクエストが届いた場合の承認方法
スケジュールの共有リクエストの方法をお伝えしましたが、その逆に誰かから共有リクエストが届いた場合の対処法をお伝えします。 続きを見る
共有リクエストのメールはこのようなものが届きます。
リクエストを許可するには、赤く囲った部分のURLをクリックすれば、権限の選択が行えるようになっています。
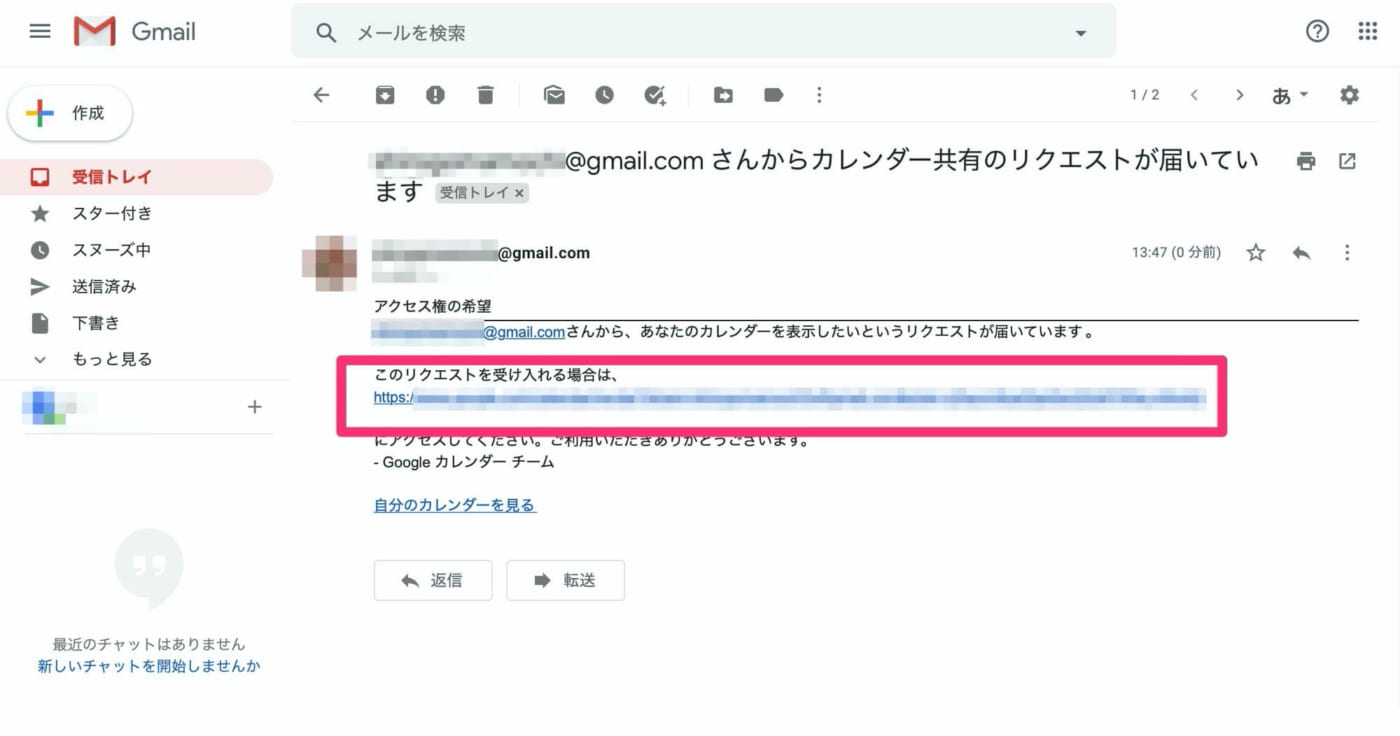
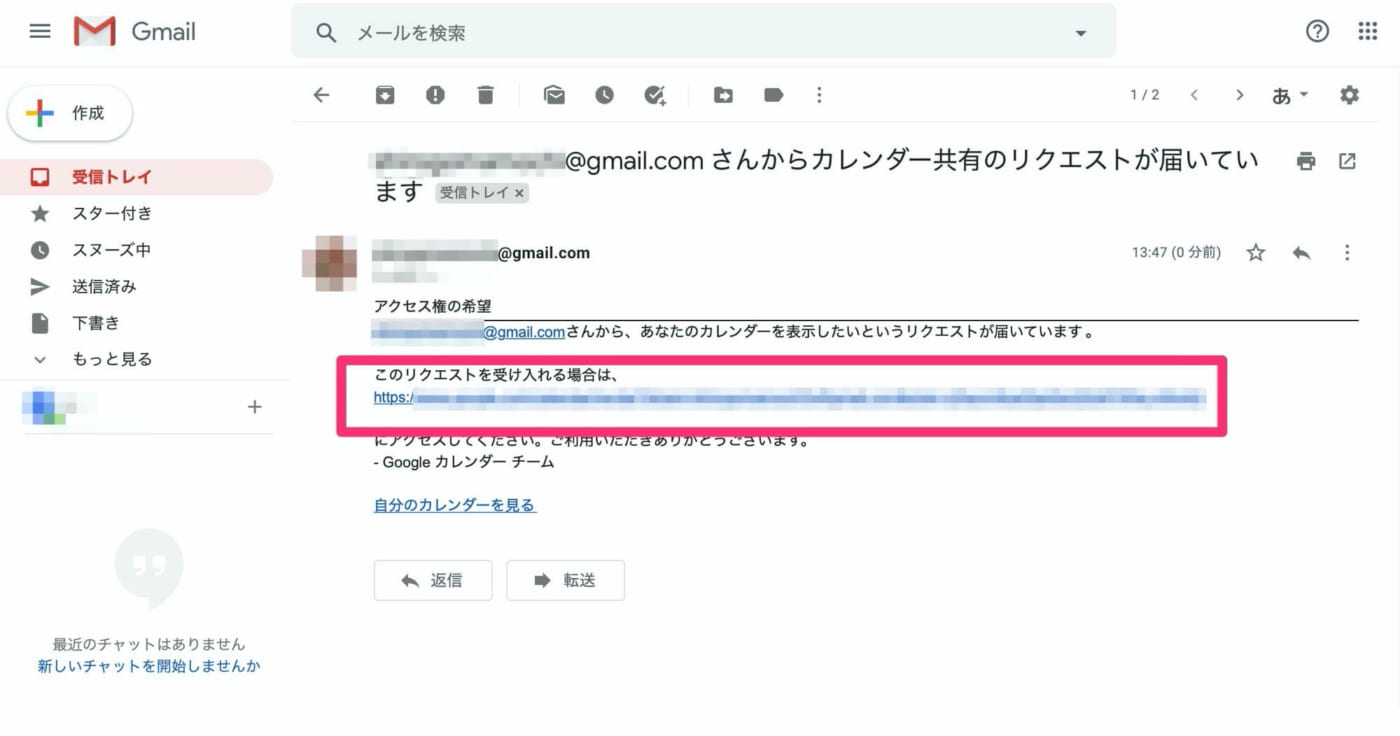
「送信」ボタンを押せばリクエストの承認が完了し、相手にその旨の連絡がメールで届きます。
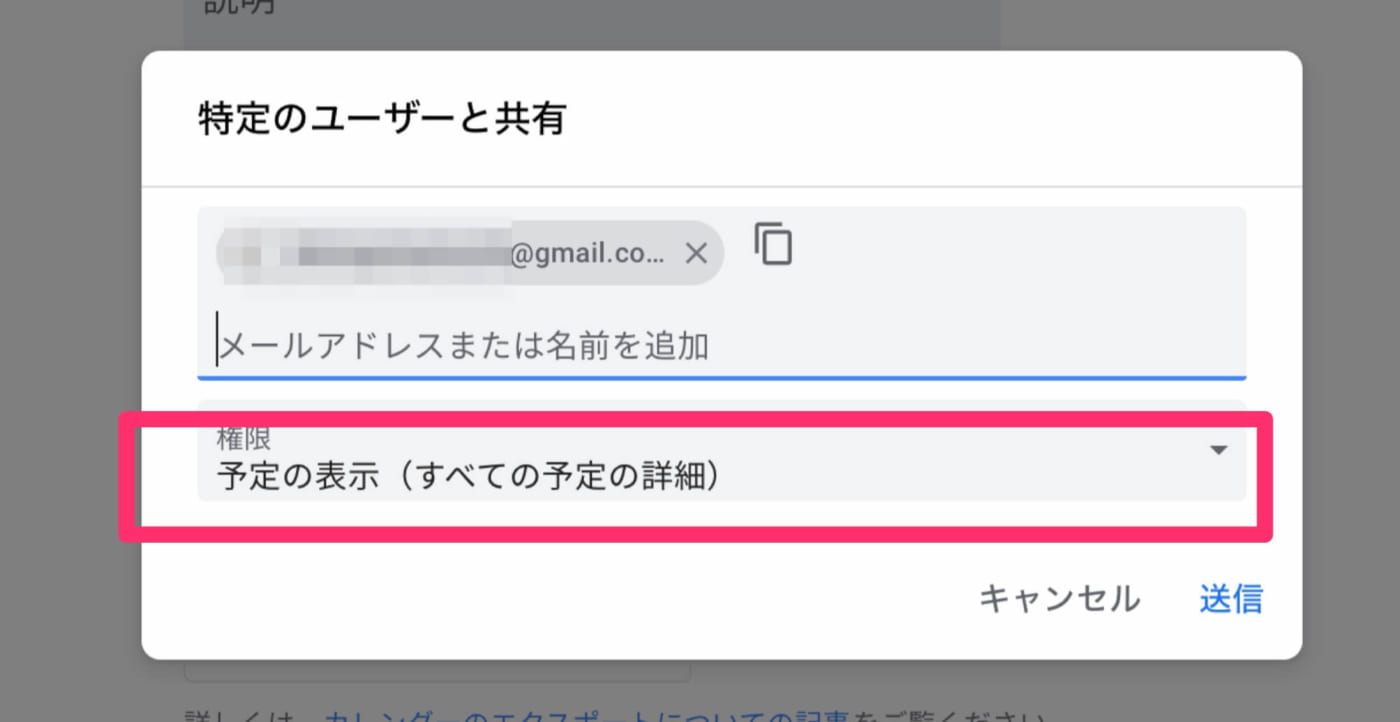
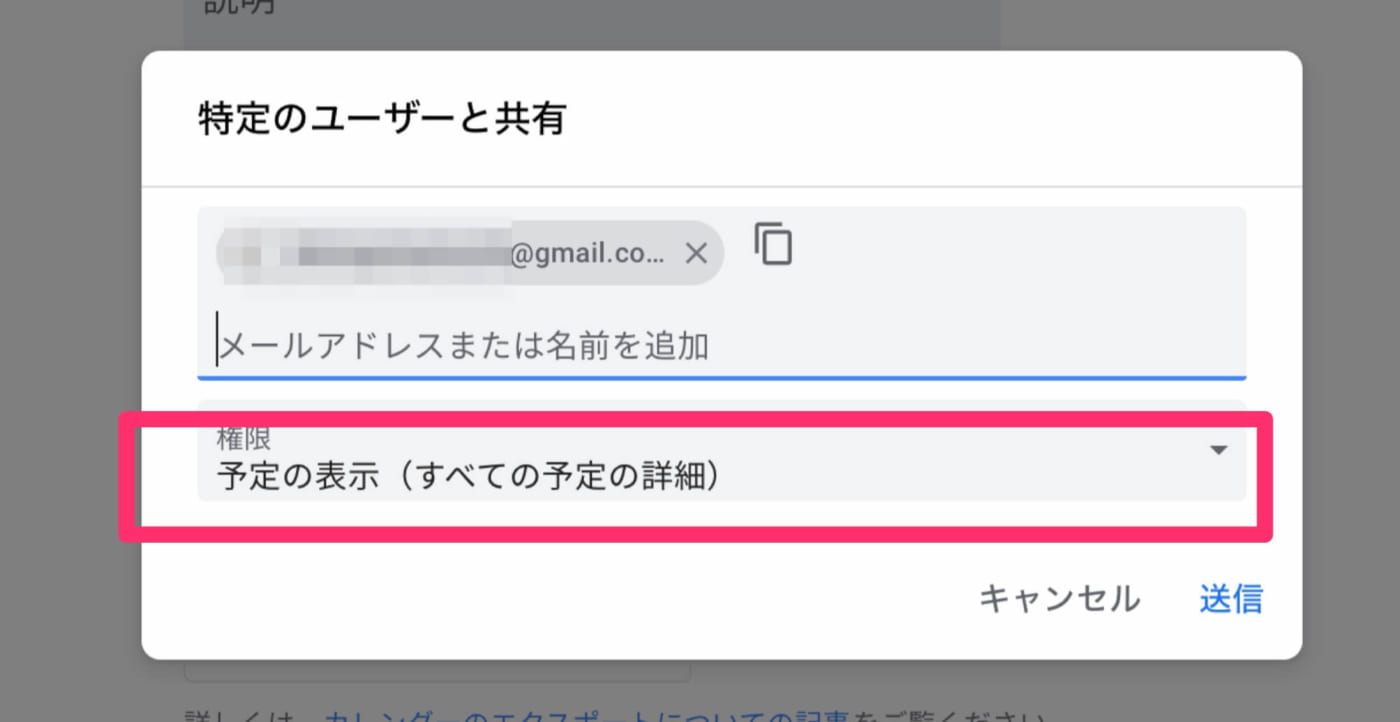



ipadでの文章・文書作成に便利なアプリ5選!Pagesとワードの使い方も解説
まとめ
Googleカレンダーの基本的な登録方法とカレンダーの共有方法をお伝えしました。
多くの機能を持っているGoogleカレンダーですが、全ての機能を把握する必要はなくシンプルに利用することができるようになっています。
また、調べてみればより効率的に使用できる方法もたくさんありますので、自分の生活や仕事で有利な機能は積極的に取り入れていきましょう。
